我们所有人在某些时候都遇到过多因素身份验证.例如,某些银行的客户在线登录其银行账户时,会在手机上接收来电或一次性密码作为短信.多因素身份验证是指多个系统对用户进行身份验证以访问应用程序的系统.多因素身份验证为Azure客户端提供了更好的安全性.它允许客户端选择是否要使用多个凭据系统来允许用户访问应用程序.多因素身份验证可用于保护内部部署和云端目录.
在此过程中,用户首先以正常方式使用用户名和密码登录.验证凭据,然后如果激活自动呼叫验证,则用户接收呼叫并被要求确认登录尝试.
移动应用 : 适用于所有平台(Android,iOS和Windows)的移动应用程序.此应用程序在进行登录尝试时会发出通知,然后用户可以选择进行身份验证,如果是真正的尝试.
正文消息 : 该方法将一次性密码发送给用户的注册移动电话.他们要么通过手机回复,要么在登录页面输入一次性密码.
自动呼叫 : 自动呼叫要求用户通过按其电话拨号盘上的按键来验证登录尝试.
创建一个多功能-Factor Authentication Provider
第1步 : 点击左下角的"新建" → App Services → Active Directory → Multi Factor Auth Provider → 快速创建.
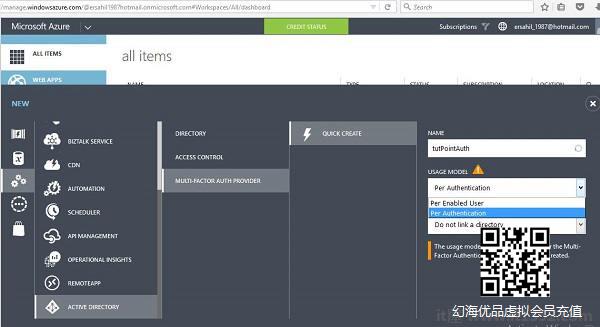
步骤2 : 输入提供商的名称.
第3步 : 选择使用模式.让我们为这个例子选择"Per Authentication".请注意,创建多身份验证提供程序后,您将无法更改使用模型.因此,请在选择之前考虑您的需求.
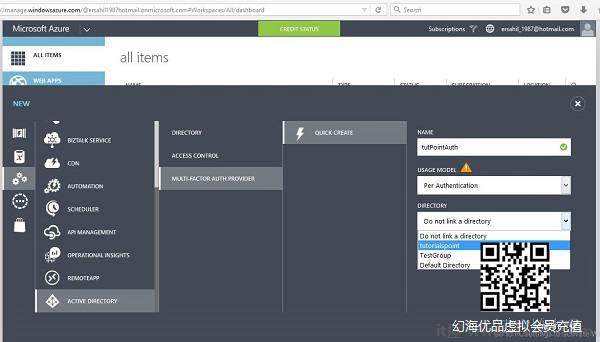
第4步 : 接下来,如果您希望链接现有目录,还有一个选项.在这里,我们将先前创建的现有目录名称"it1352"链接到此多因素提供者.
步骤5 : 单击"创建"后,它将列在您的服务列表中.选择刚刚创建的多因素提供者,您将看到以下屏幕.
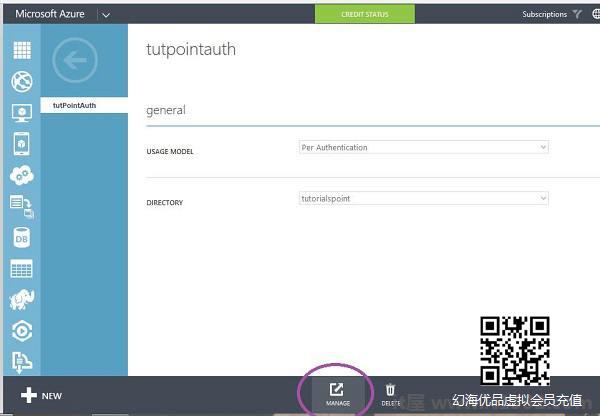
第6步 : 选择屏幕底部的"管理",您将进入新页面,如下图所示.
步骤7 : 选择"配置"以选择身份验证.
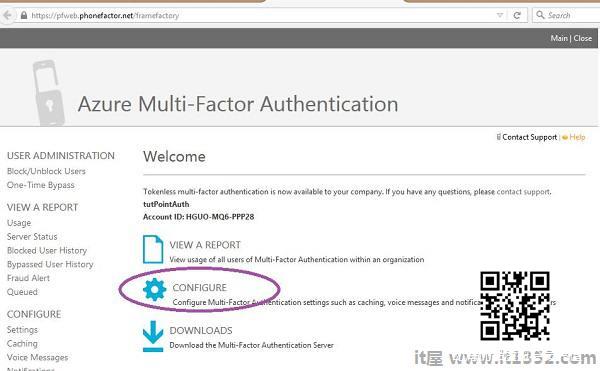
第8步 : 您可以设置尝试次数,更改呼叫所在的电话号码(默认号码已经存在),双向消息超时(默认为60秒),一次性密码超时(默认为300秒)常规设置.您还可以提供一个电子邮件地址,以便在绕过一次性密码时通知您.
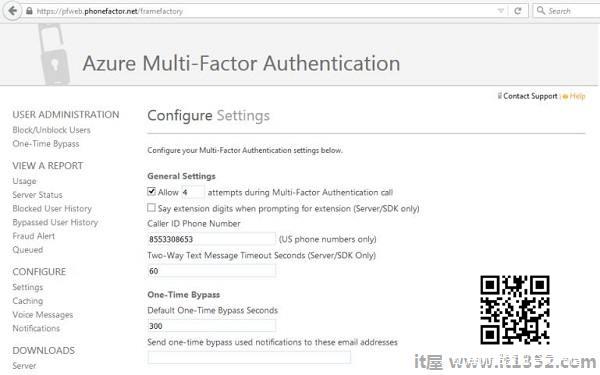
步骤9 : 向下滚动页面,您将看到欺诈设置.在欺诈设置下,您可以选择允许用户发送欺诈警报,在报告警报时阻止用户,还可以设置发送警报的电子邮件地址.
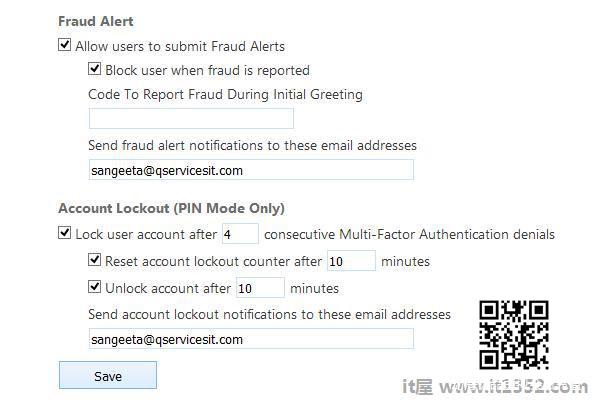
为用户激活多重身份验证后,系统会要求他们选择三种方法中的一种(自动留言,短信或移动应用)下次登录自己的帐户时.所选方法将在每次登录帐户时用于对其进行身份验证.
启用现有目录的多重身份验证
一个方法是在创建目录时将目录链接到多重身份验证提供程序,如上一节所示.但是,您也可以通过以下方式为特定用户执行此操作.
步骤1 : 从左侧面板中选择它,然后单击屏幕底部的"Manage MultiFactor Auth".
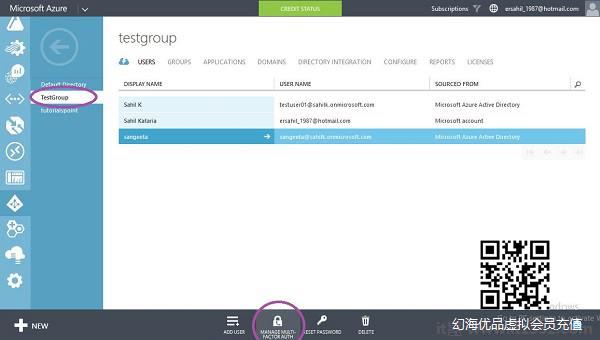
第2步 : 它将带您进入以下屏幕.在这里,您可以选择用户并为用户启用或禁用多重身份验证.
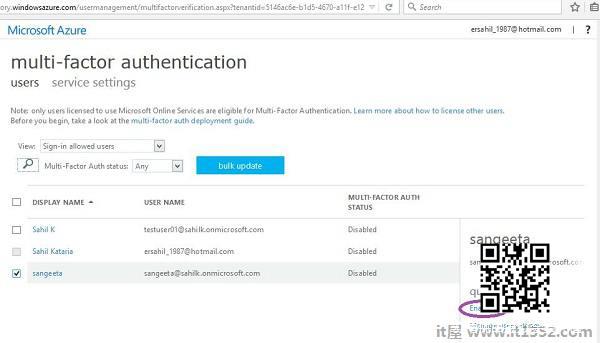
为内部部署应用程序启用多重身份验证
使用管理门户创建新的多身份验证提供程序并选择对其进行管理时,您将被带到本章第一部分所示的页面.如果要为内部部署应用程序启用多重身份验证,则必须通过单击突出显示的链接来安装身份验证服务器.然后您可以根据需要配置设置.
步骤1 : 单击下图中环绕的链接.
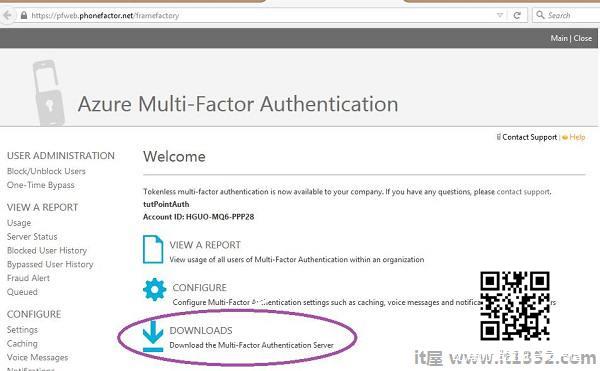
第2步 : 您将进入以下屏幕,下载设置并生成激活凭据以登录服务器.
