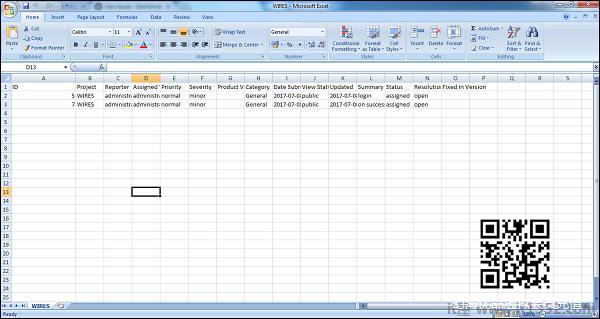在"查看问题"部分中,用户可以查看项目的所有报告错误.用户可以过滤以缩小搜索范围并导出所有问题并打印报告.可以通过查看问题访问问题的所有主要功能.
我们将在不同的章节中讨论所有这些功能.在本章中,我们将讨论过滤器,导出和打印报告.
过滤器
要在View Issues中使用过滤器,应执行以下步骤 :
第1步 : 单击左侧菜单中的查看问题.
在上半部分,过滤器部分显示用户可以设置各种过滤器的位置.
第2步 : 要设置过滤器,请单击"字段名称".例如:本案例中的记者.它将显示可供选择的下拉列表.
步骤3 : 在选择其他过滤器之后,单击"应用过滤器"以搜索结果,如以下屏幕截图所示.
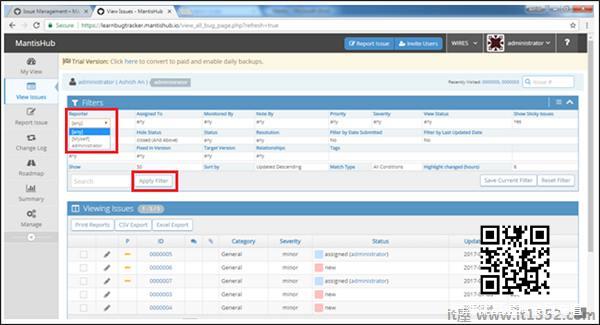
步骤4 : 单击"应用过滤器"按钮后,"查看问题"部分的屏幕底部将显示"问题",如以下屏幕截图所示.
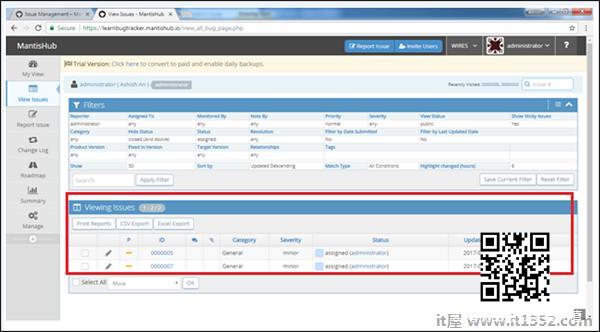
步骤5 : 通过单击"保存当前过滤器",用户可以保存过滤器并在需要时使用.
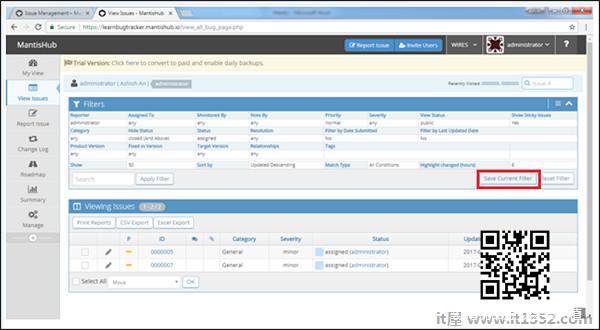
第6步 : 单击"保存当前过滤器"按钮后,将打开以下表单以输入过滤器名称.输入名称并选中"公开","申请所有项目".单击保存当前过滤器.
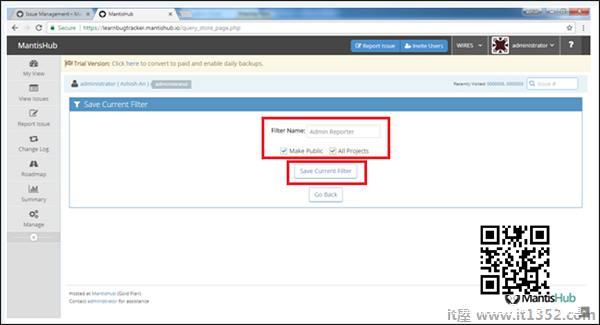
第7步 : 下拉列表将显示在"保存过滤器"按钮旁边,用户可以在其中查看当前保存的过滤器名称,并从中选择过滤器.此下拉列表显示所有可用的筛选器列表,如以下屏幕截图所示.
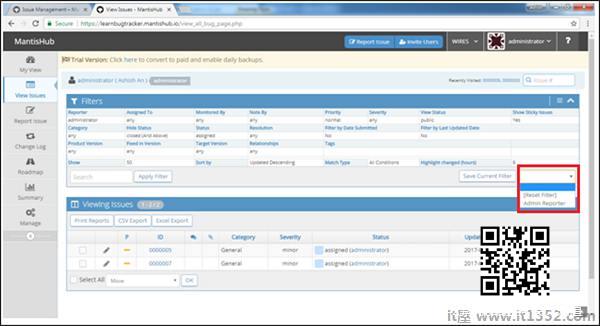
打印报告
在View Issues → 查看问题部分,用户可以打印问题的记录和基本细节.过滤掉问题后,用户可以打印不同的格式.
要打印报告,应执行以下步骤 :
第1步 : 从菜单中转到查看问题,设置过滤器,然后单击应用过滤器.
步骤2 : 现在,转到查看问题部分并确保显示问题.
步骤3 : 选择要打印的问题,然后单击打印报告,如以下屏幕截图所示.
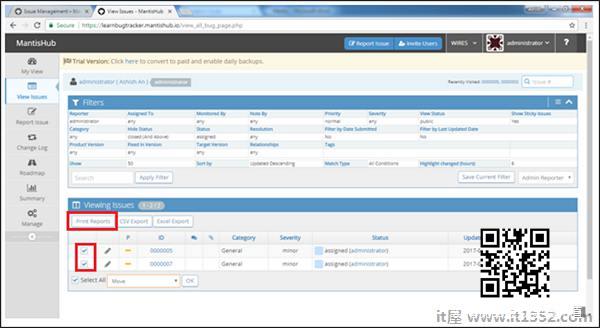
问题显示为浏览器页面,并在屏幕的左上角显示Word和HTML(Internet Explorer)标志,如以下屏幕截图所示.
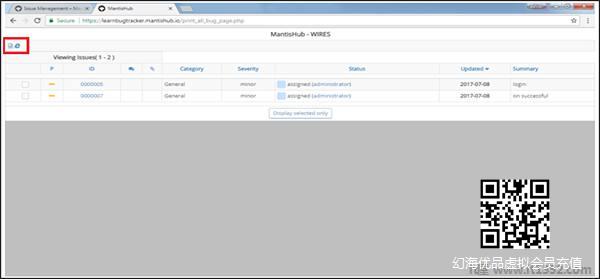
第4步 : 通过单击Word符号,它会下载包含错误详细信息的word文件.示例文件文件如下所示:文件名称为< project name> .doc,它包含每个问题的完整详细信息.
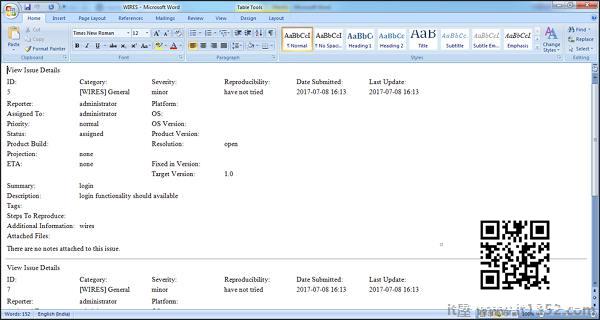
第5步 : 单击HTML标记,将打开一个新浏览器,其中包含每个问题的完整详细信息,如以下屏幕截图所示.
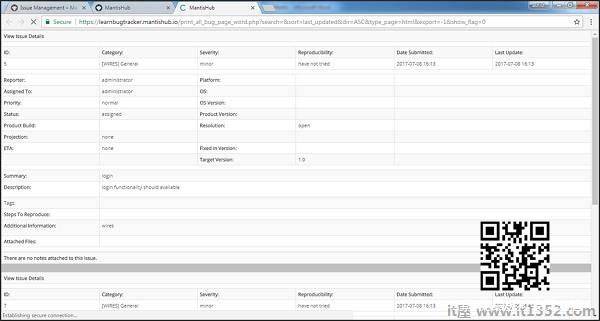
CSV/Excel导出
要导出为CSV/Excel文件,应执行以下步骤 :
第1步 : 转到查看菜单中的问题,设置过滤器并单击应用过滤器.
步骤2 : 转到页面底部的查看问题部分,确保显示问题.
步骤3 : 选择要导出的问题,然后单击CSV/Excel导出,如以下屏幕截图所示.
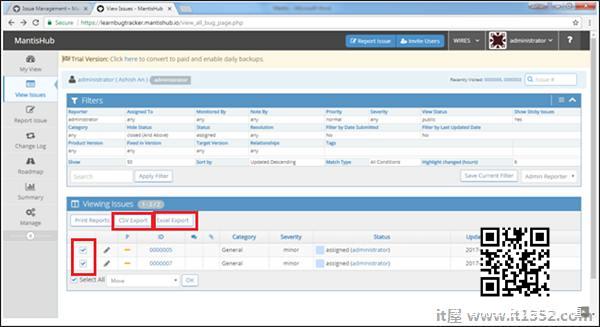
下载相应的文件,其中包含错误的详细信息.
示例CSV文件将如下面的屏幕截图所示.
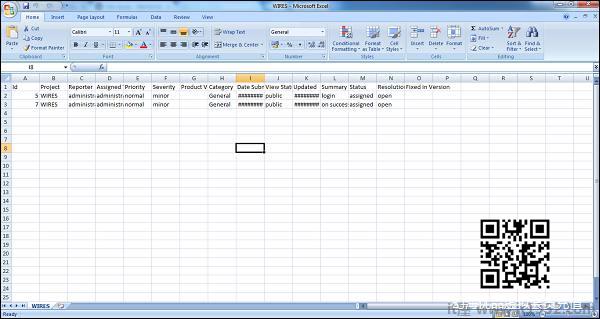
示例Excel文件将如下面的屏幕截图所示.