MicroStrategy连接几乎所有可用的数据源.它具有本机连接器,可与这些数据源建立连接,还具有连接实时功能,可在需要时获取数据.有趣的是,它还显示了数据源的图标,可以更快地识别您正在寻找的数据源.
添加数据
最简单的搜索方式并使用主菜单下的+图标提供的添加数据选项选择所需的数据集.下图显示了添加数据的步骤.
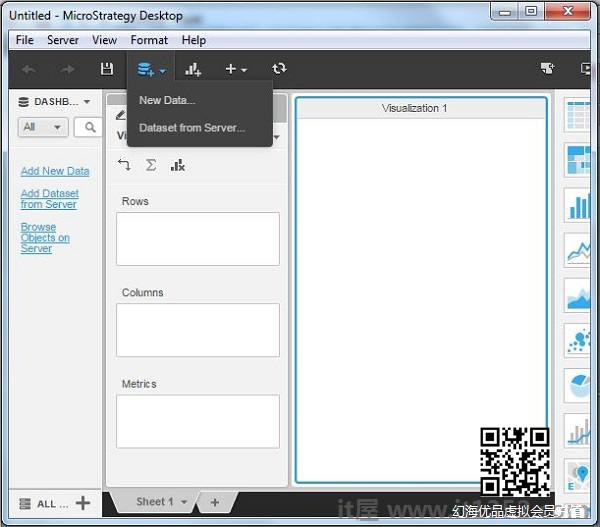
数据源
单击"添加数据"选项,我们会看到各种数据源的图标.这些有助于快速识别数据源.
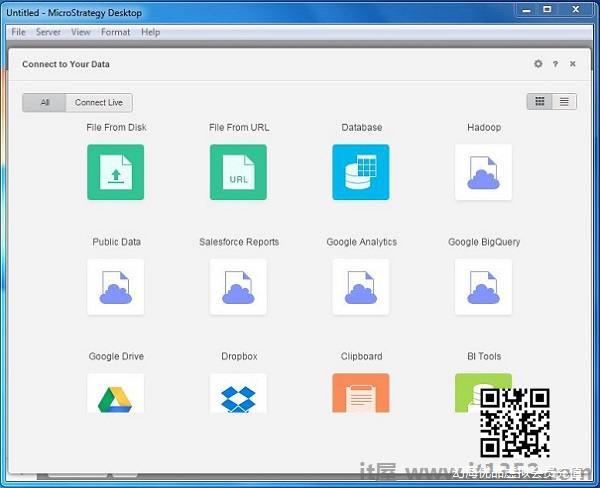
搜索数据源
有了大量可用的连接类型,有时我们需要输入数据源名称或从一小组数据集名称中过滤它. MicroStrategy具有高级搜索功能,这使得它成为可能.
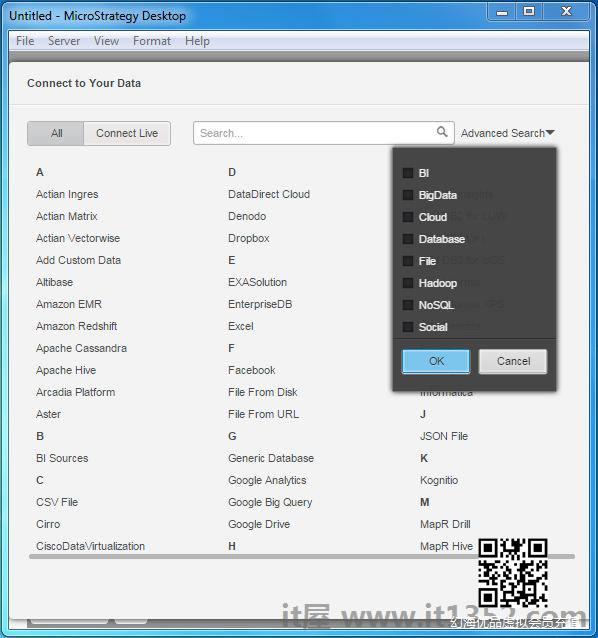
从文件添加数据
在本节中,我们将了解如何将Excel文件添加为数据源并创建简单的可视化.
选择Excel文件
单击"添加数据"选项,然后选择显示 E 的按字母顺序排列的标题下的Excel.该窗口显示"选择文件"选项并单击它,我们可以浏览本地系统以选择所需的Excel文件.在以下示例中,我们有一个包含组织员工数据的示例文件.

准备Excel文件
在接受Excel文件的内容之前,我们可以预览并编辑其中的数据.选择文件后,我们可以看到"完成"按钮旁边的"准备数据"按钮.单击它会生成文件中存在的数据的预览.
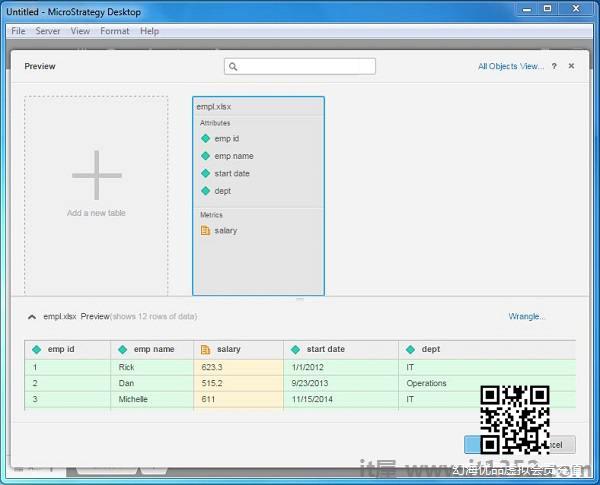
准备可视化
单击完成后,在预览数据后,我们会看到显示所选数据对象的MicroStrategy窗口.
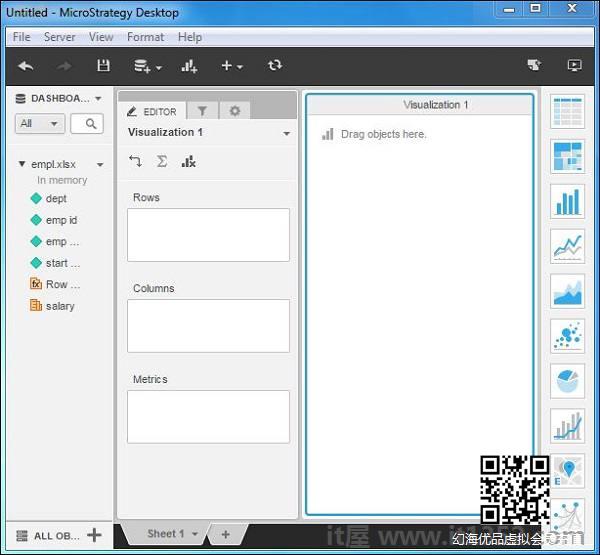
接下来,我们可以通过拖动数据中的列从这个数据源创建一个简单的可视化源到行和列框.还可以添加指标.下图显示了最终的可视化.
