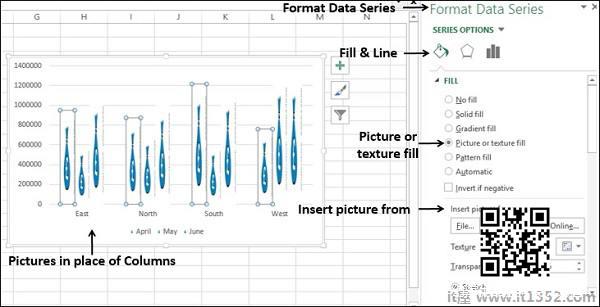如果您选择图表来显示数据,Excel图表可帮助您选择和更改不同的视图. Excel提供了几种图表类型,使您能够使用任何数据集的图形表示来表达您希望通过仪表板中的数据传达的消息.
此外,还有某些复杂的图表,可用于某些特定目的.其中一些在Excel 2016中可用.但是,它们也可以使用Excel 2013中的内置图表类型构建.
在本章中,您将了解Excel中的图表类型以及何时使用每种图表类型.请记住,在仪表板的一个图表中,您应该仅传达一条消息.否则,可能会导致解释混乱.您可以调整图表的大小,使您可以在仪表板中容纳更多数量的图表,每个图表都传达特定的消息.
除了本章中讨论的图表类型,有一些高级图表被广泛用于用视觉线索描绘信息.您将在章节 - 仪表板的高级Excel图表中了解高级图表类型及其用法.
图表类型
如果您有Excel 2013 ,您可以找到以下主要图表类型:
列图表
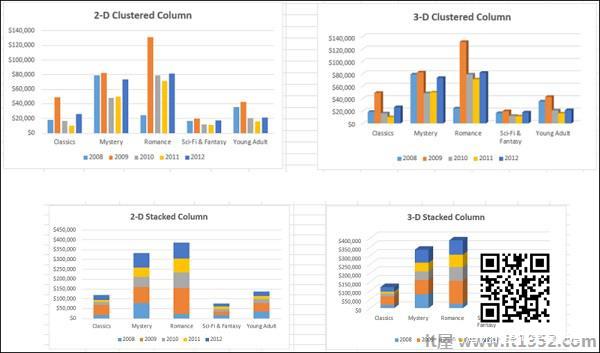
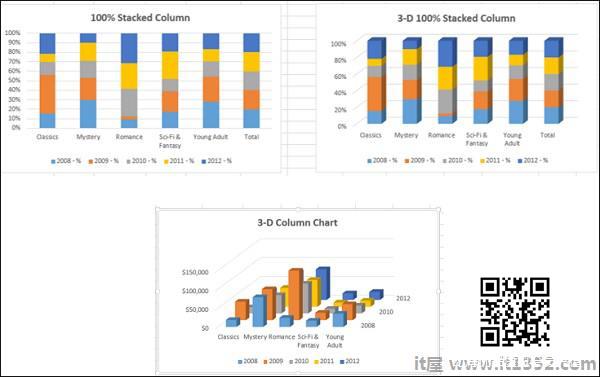
折线图
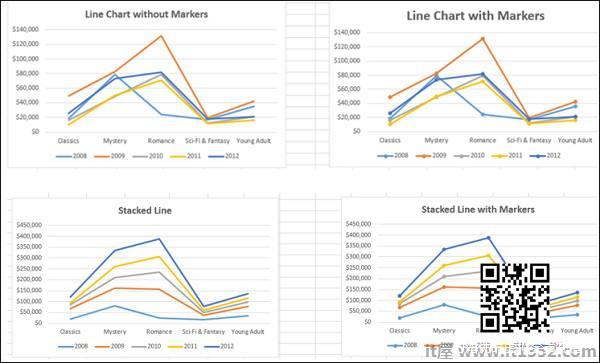
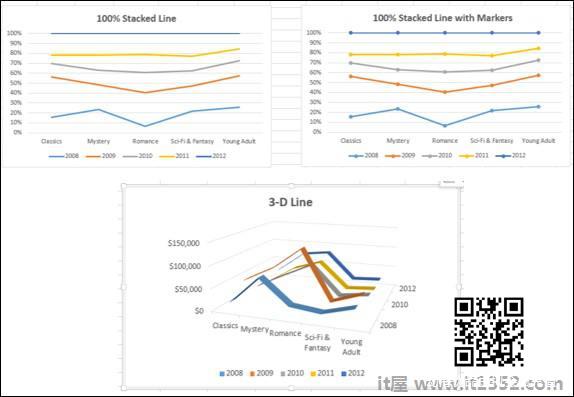
饼图
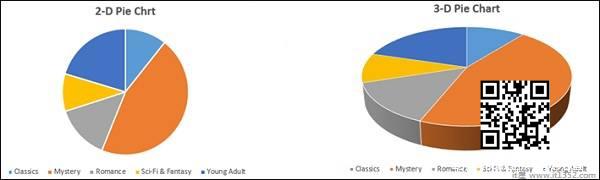
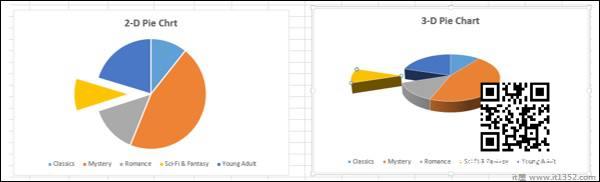
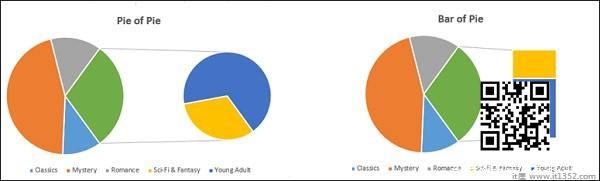
甜甜圈图
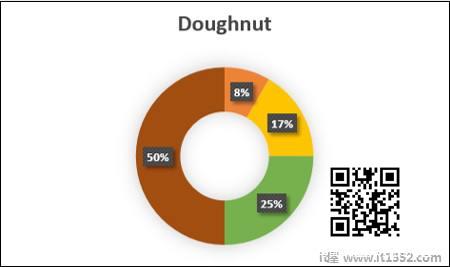
条形图
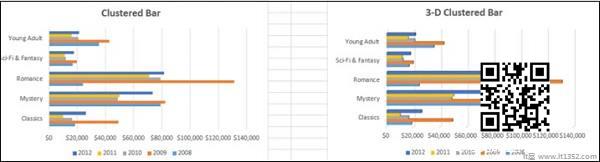
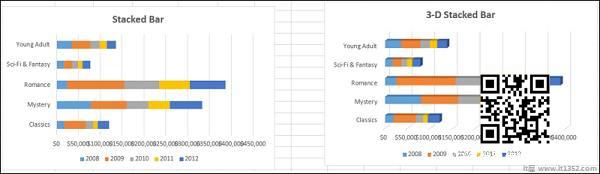

区域图表

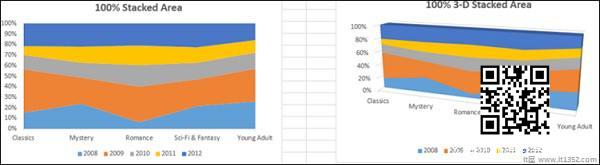
XY(分散)图表
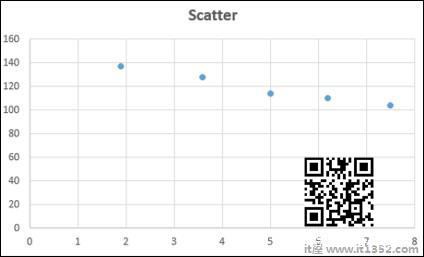
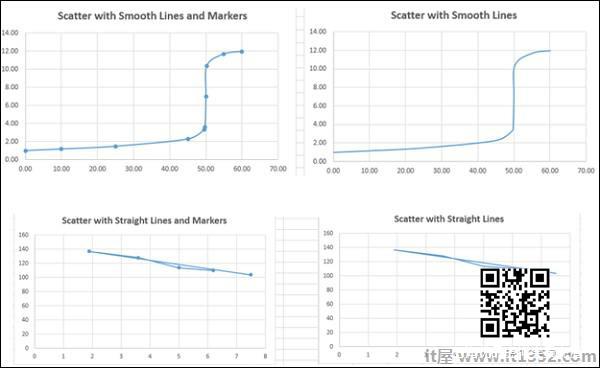
气泡图
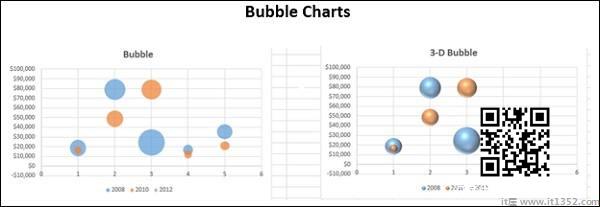
股票图表
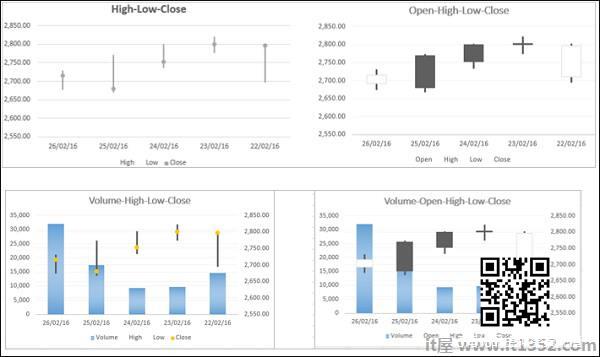
表面图表
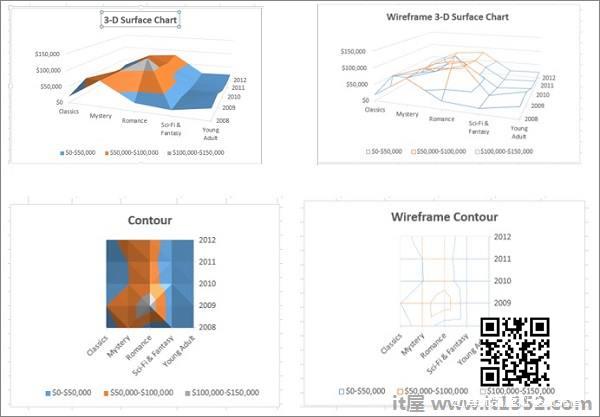
雷达图
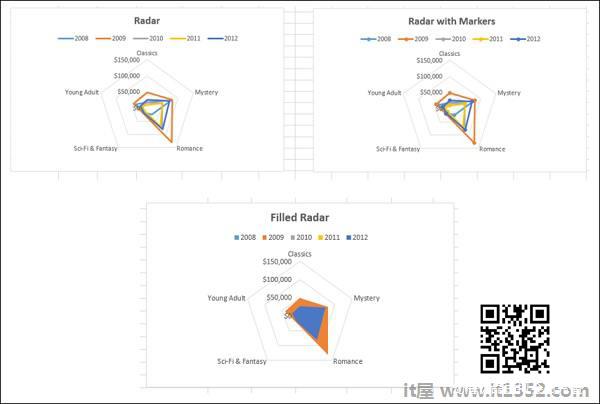
要了解这些图表,请参阅教程 : Excel图表.
组合图
何时您有混合类型的数据,您可以使用组合(组合)图表显示它.图表可以只有主垂直轴或主垂直轴和副轴的组合.您将在后面的部分中了解组合图表.
选择合适的图表类型
要在仪表板中按图表显示数据,请先确定图表的目的.一旦您清楚了解图表所代表的内容,就可以选择描述您的消息的最佳图表类型.
以下是关于选择图表类型和减号的一些建议;
如果要比较数据值,可以选择条形图,饼图,折线图或散点图./p>
如果要显示分布,可以使用柱形图,散点图或折线图进行分配.
如果您想显示一段时间内的趋势,可以使用折线图.
如果您想表示整体的一部分,饼图可以是一个选项.但是,当您使用饼图时,请记住,只有两到三个具有不同数据值的不同数据点可以使用不同大小的饼图切片进行有效描绘.如果您尝试在饼图中描绘更多数据点,则可能难以推导出比较.
您可以使用散点图(如果有的话)以下是目的 : 去;
您希望显示大型数据集之间的相似性,而不是数据点之间的差异.
您想要比较许多数据点而不考虑时间.您在Scatter图表中包含的数据越多,您可以进行的比较就越好.
Excel中推荐的图表可帮助您找到适合您数据的图表类型.
在Excel中,您可以创建带有图表类型的图表,并在以后随时修改它.
显示表中迷你图的趋势
迷你图是放在单个单元格中的小图表,每个代表您选择的一行数据.它们提供了一种快速查看趋势的方法.在Excel中,您可以使用线迷你图,列迷你图或赢/输迷你图.
您可以使用快速分析工具快速将迷你图添加到表中.
确定要添加迷你图的数据.
保持空白列到数据的右侧并命名列.迷你图将放在此列中.
选择数据.
快速分析工具按钮

点击快速分析
按钮.出现快速分析工具.
点击SPARKLINES.显示图表选项.
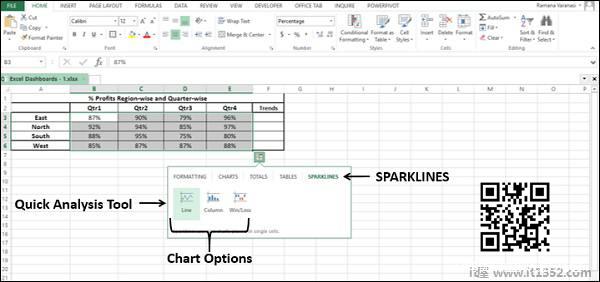
点击Line.将为所选数据中的每一行显示折线图.

单击列.将为所选数据中的每一行显示列图表.
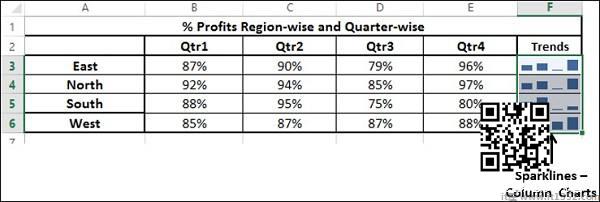
赢/输图表不适合此数据.请考虑以下数据以了解赢/输图表的外观.
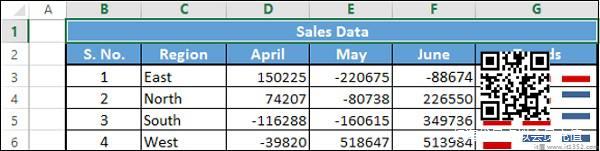
使用组合图进行比较
如果数据范围发生显着变化,您可以使用组合图表组合两种或更多图表类型来比较不同类别的数据值.使用辅助轴来描述其他数据范围,图表将更容易阅读并快速掌握信息.
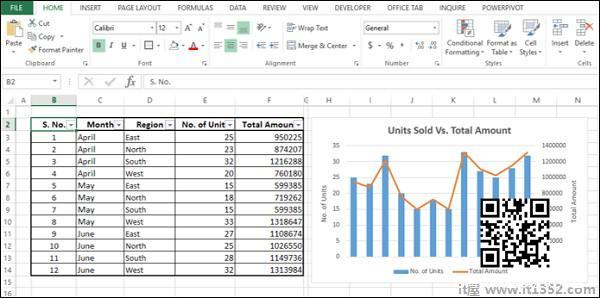
快速微调图表
您可以使用三个按钮快速微调图表


使用
图表元素,您可以在图表中添加或删除轴,轴标题,图例,数据标签,网格线,误差线等.
使用
图表样式,您可以通过格式化图表样式和颜色来自定义图表的外观.
使用
图表过滤器,您可以动态编辑数据点(值)和在正在显示的图表.
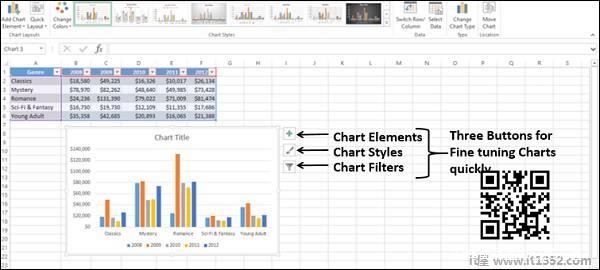
您可以选择/取消选择图表元素.
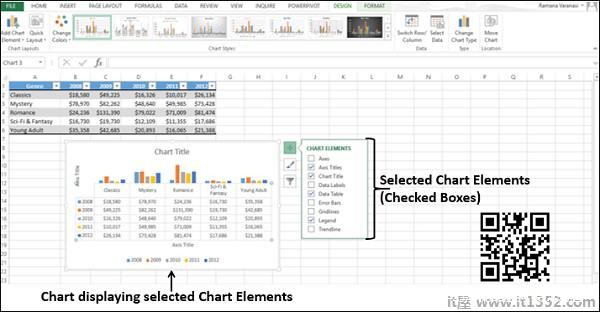
您可以格式化Gridlines显示深度轴.
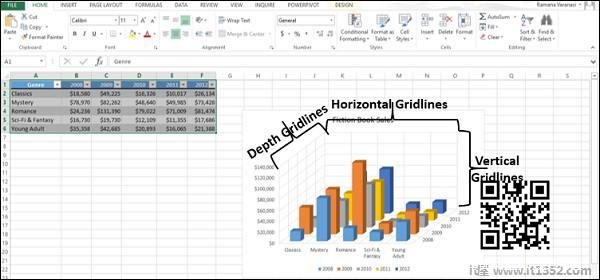
您可以设置图表样式.
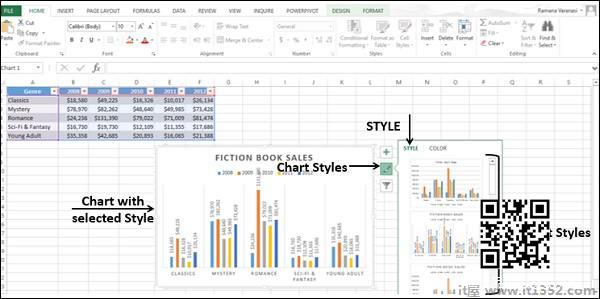
您可以为图表选择颜色方案.
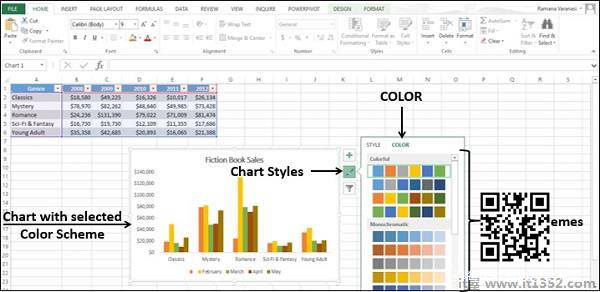
您可以动态选择要显示的值和名称.
值是数据系列和类别.
名称是数据系列(列)和类别(行)的名称.
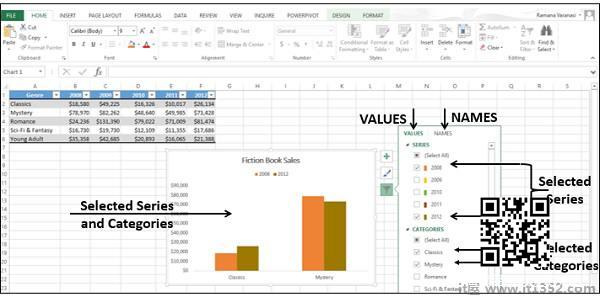
使用美学数据标签
您可以拥有美观且有意义的数据标签.
您可以将数据标签放在相对于数据点的任何位置.
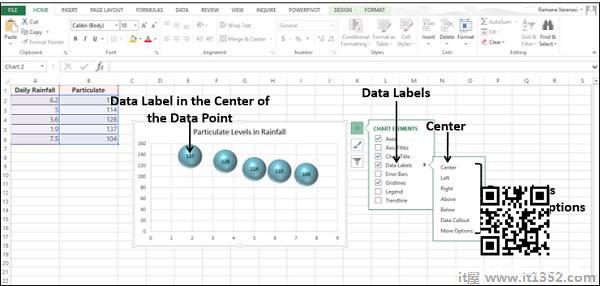
您可以使用variou格式化数据标签选项,包括效果.
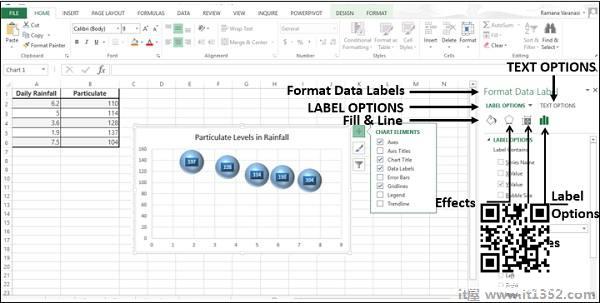
你可以改变数据标签为任何形状.
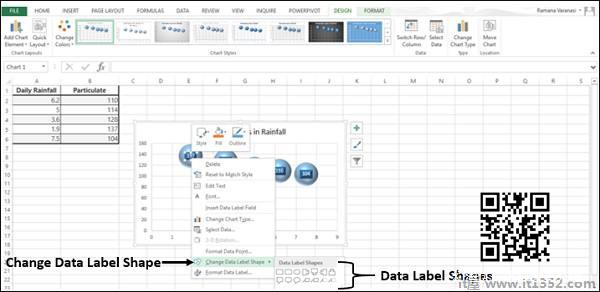
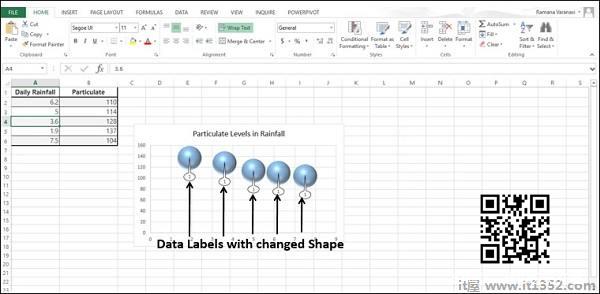
数据标签可以有不同的大小.您可以调整每个数据标签的大小,使其中的文本可见.
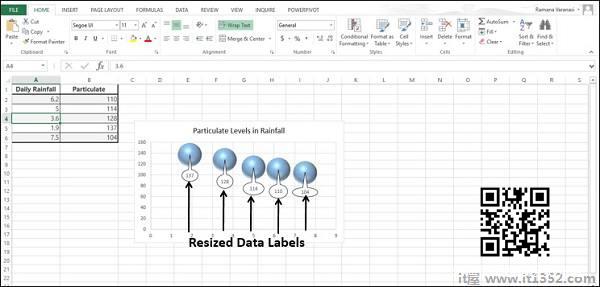
您可以为任何数据标签包含数据点或任何其他文本的文本,以使其可刷新,因此是动态的.
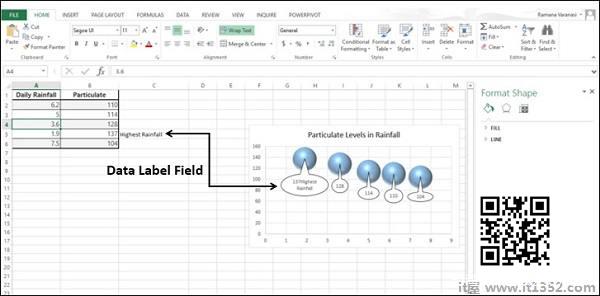
您可以使用Leader Lines将数据标签连接到他们的数据点.
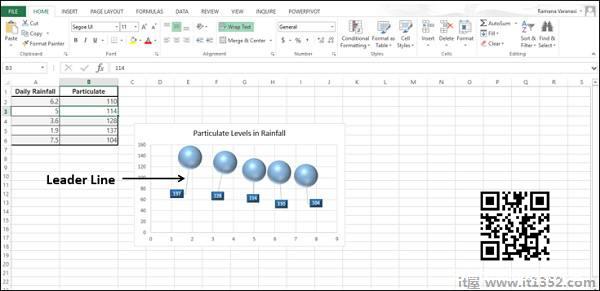
您可以通过移动数据标签将数据标签与数据点保持任何距离.
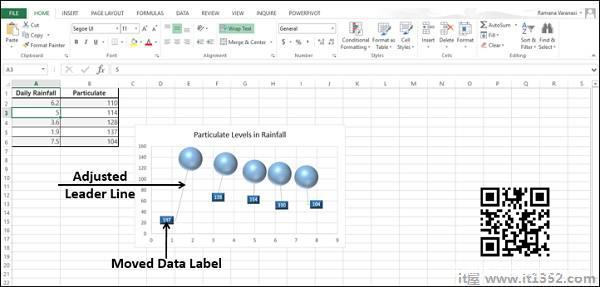
您可以格式化Leader Line以使其显眼.
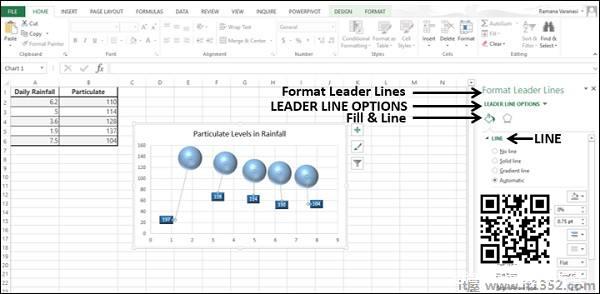
您可以选择这些选项中的任何一个都可以根据您的数据和要突出显示的内容在图表上显示数据标签.
数据标签保持不变,即使您切换到其他类型的图表.但是,在格式化任何图表元素(包括数据标签)之前最终确定图表类型.
在图表中使用趋势线
您可以描述结果的预测使用Trendlines的图表.
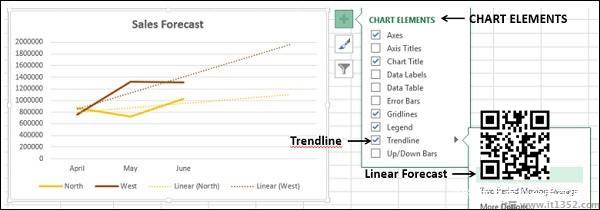
在图表中使用形状
您可以在图表中插入不同类型的形状.插入Shape后,可以使用"编辑文本"向其中添加"文本".您可以使用更改形状和/或编辑点编辑形状.
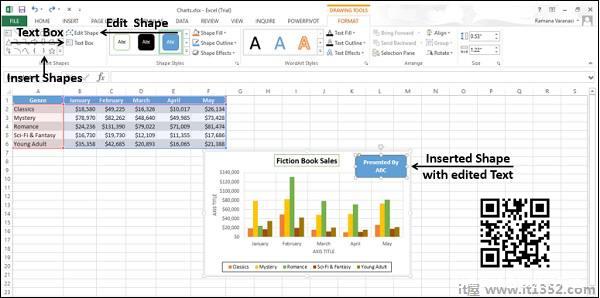
您可以更改形状的样式,选择形状填充颜色,格式化形状轮廓并向形状添加视觉效果.
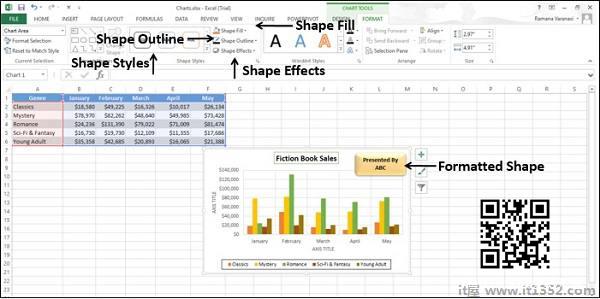
使用圆柱,圆锥和金字塔
在三维柱形图中,默认情况下,有框.
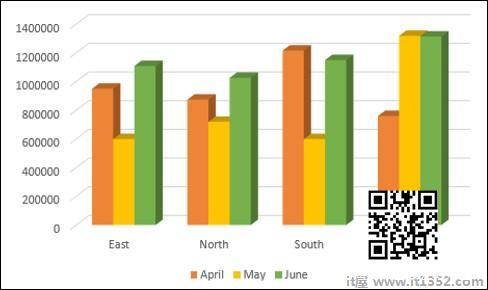
使你的图表更加引人注目仪表板,您可以选择其他三维柱形状,如圆柱,圆锥,金字塔等.您可以在格式数据系列窗格中选择这些形状.
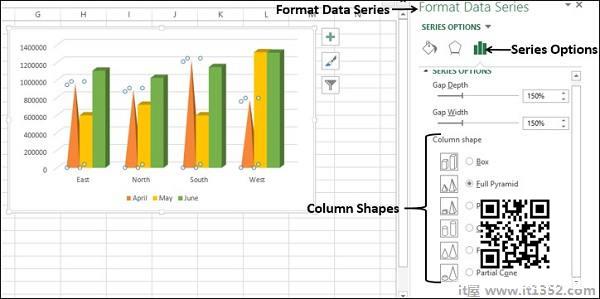
具有金字塔形状的列
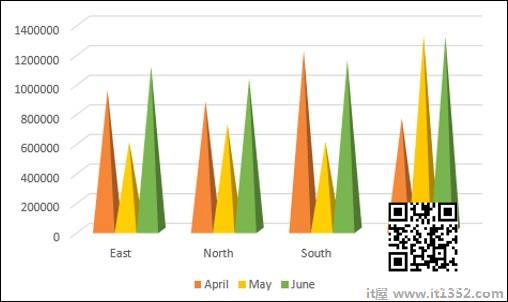
具有圆柱形状的列
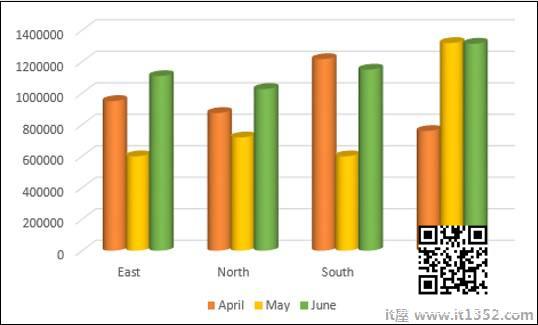
具有圆锥形状的列
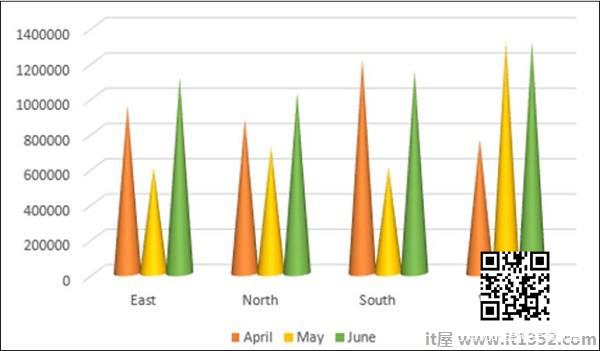
在图表中使用图片
您可以使用图片代替列来更加强调数据显示.