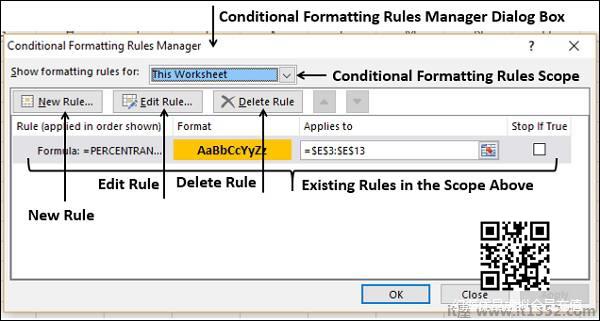数据可视化的条件格式
如果您已选择Excel来创建仪表板,请尝试使用Excel表格(如果它们用于此目的).使用条件格式和迷你图,Excel表格是仪表板的最佳和最简单的选择.
在Excel中,您可以使用条件格式进行数据可视化.例如,在包含过去四分之一区域的销售数据的表格中,您可以突出显示前5%的值.
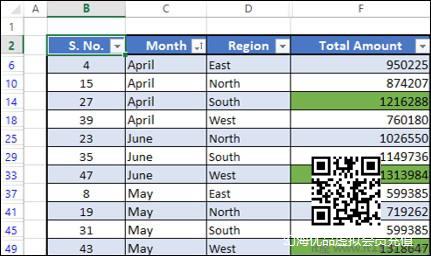
您可以通过指定规则来指定任意数量的格式条件.您可以从突出显示单元格规则或顶部/底部规则中选择符合条件的Excel内置规则.您还可以定义自己的规则.
您可以选择适合您的数据可视化的格式选项 - 数据栏,颜色标度或图标集.
在本章中,您将学习条件格式规则,格式选项以及添加/管理规则.
突出显示单元格
您可以使用突出显示单元格规则,以便为包含符合以下任何条件的数据的单元格指定格式 :
给定的数值范围:大于,小于,介于和等于.
重复或唯一的值.
考虑以下要显示和减去的结果摘要;

假设您要突出显示超过1000000的总金额值.
Selec列 - 总金额.
单击"主页"选项卡下"样式"组中的"条件格式".
单击下拉列表中的"突出显示单元格规则" .
在出现的第二个下拉列表中点击大于.
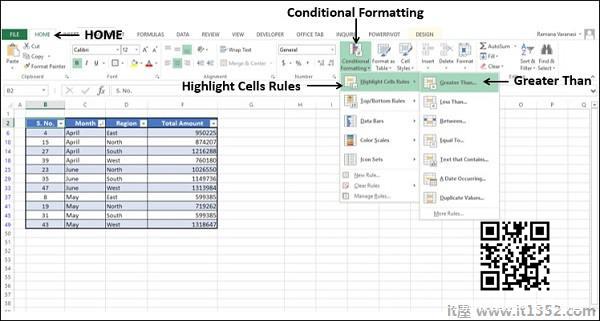
出现大于对话框.
在格式为GREATER THAN的单元格框中,将条件指定为1000000.
在框中,选择格式化选项为绿色填写深绿色文字.
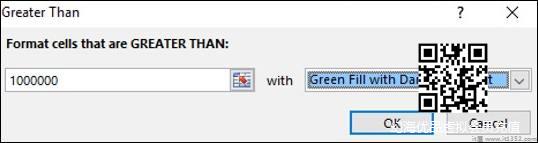
单击"确定"按钮.
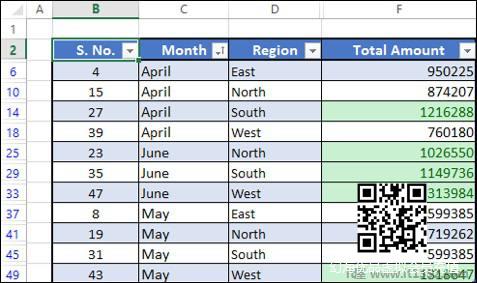
如您所见,值满足g指定的条件以指定的格式突出显示.
上/下规则
您可以使用上/下规则为满足以下任何条件的值 :
前10项 : 排名在前N的单元格,其中1 <= N <= 1000.
前10% : 排名在前n%的单元格,其中1 <= n <= 100.
底部10个项目 : 排在底部N的单元格,其中1 <= N <= 1000.
底部10% : 排名在底部n%的单元格,其中1 <= n <= 100.
高于平均值 : 所选范围的平均值高于平均值.
低于平均值 : 所选范围的平均值低于平均值.
假设您要突出显示前5%的总金额值.
选择列 - 总金额.
在主页下的样式组中单击条件格式选项卡.
单击下拉列表中的顶部/底部规则.
单击出现的第二个下拉列表中的Top Ten%.
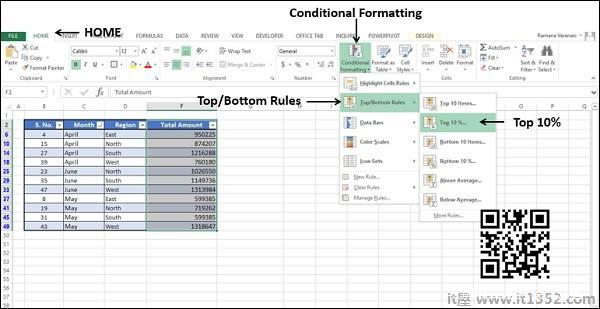
前十名%出现对话框.
在TOP:框中排名的格式单元格中,将条件指定为5%.
在包装盒中,选择格式化选项为绿色填充深绿色文字.
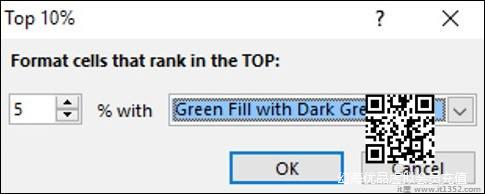
单击"确定"按钮.前5%的值将以指定的格式突出显示.
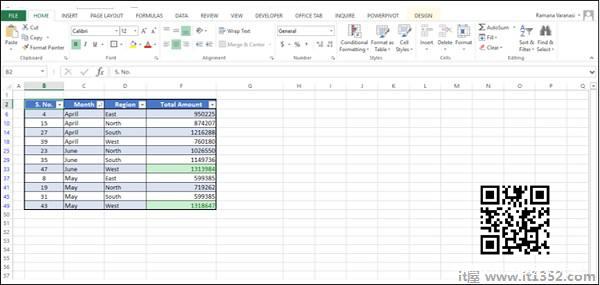
数据栏
您可以使用彩色数据栏查看相对于其他值的值.数据栏的长度表示值.较长的条形代表较高的值,较短的条形代表较低的值.您可以为数据条使用纯色或渐变颜色.
选择列 - 总金额.
单击"主页"选项卡下"样式"组中的"条件格式".
单击数据栏中的数据栏下拉列表.
在显示的第二个下拉列表中单击Gradient Fill下的Blue Data Bar.
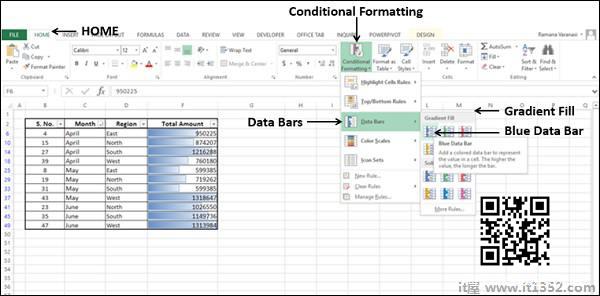
列中的值将突出显示为小,带有蓝色渐变填充条的中间值和大值.
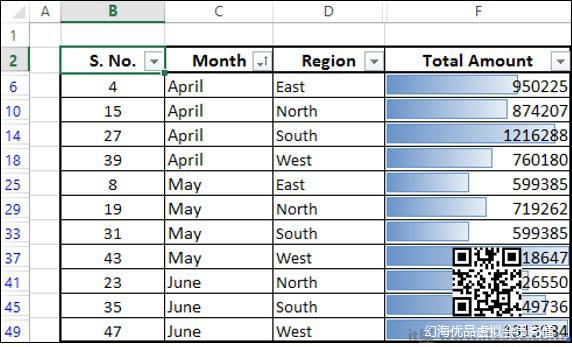
选择列 - 总金额.
单击"样式"组中的"条件格式"在主页选项卡下.
单击下拉列表中的数据栏.
单击Ø n Solid Data下的橙色数据栏显示在第二个下拉列表中.
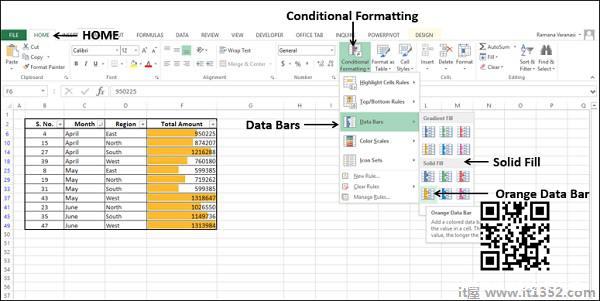
列中的值将突出显示条形高度的小,中,大值,橙色条形.
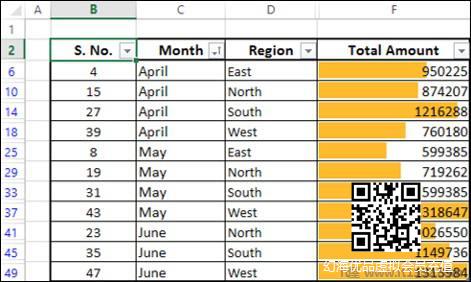
假设您要突出显示与销售目标相比的销售额,比如800000.
创建一个值为[@ [总金额]]的列 - 800000.
选择新列.
单击"主页"选项卡下"样式"组中的"条件格式".
点击下拉列表中的数据栏.
点击第二个下拉列表中的Gradient Fill下的绿色数据栏出现.
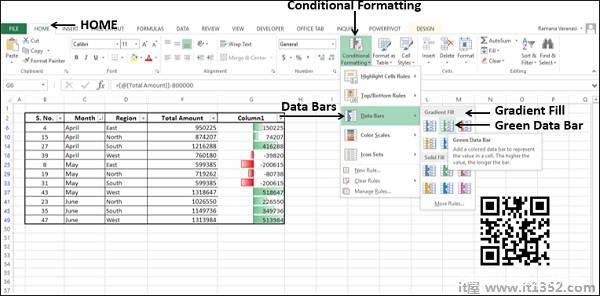
数据条将从每个单元格的中间开始,向左伸展为负值,向右伸展为正值.
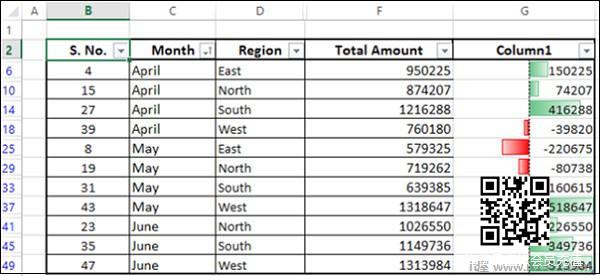
如您所见,向右延伸的条形为绿色颜色表示正值,向左拉伸的条纹为红色,表示负值.
颜色标度
您可以使用颜色标度查看单元格中相对于列中其他单元格中的值的值.颜色表示每个单元格值在该范围内的位置.您可以使用3色标度或2色标度.
选择列 - 总金额.
单击"主页"选项卡下"样式"组中的"条件格式".
单击"颜色标度"在下拉列表中.
在出现的第二个下拉列表中单击绿色 - 黄色 - 红色色标.

与突出显示单元格规则的情况一样,Color Scale使用单元格着色显示单元格值的差异.正如您在预览中所观察到的,此数据集的阴影差异并不明显.
在第二个下拉列表中单击"更多规则" list.
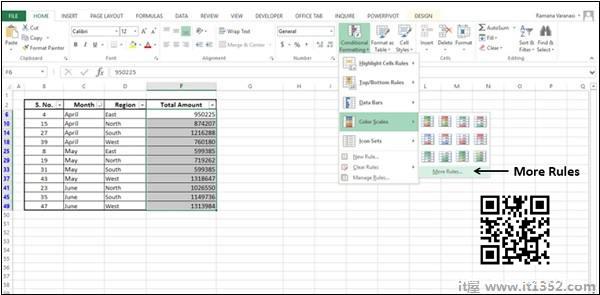
将出现"新建格式规则"对话框.
单击"选择规则类型"框中的"根据值设置所有单元格".
在编辑规则说明框中,选择以下 :
在格式样式框中选择3色标尺.
在中点下,对于值 - 类型75.
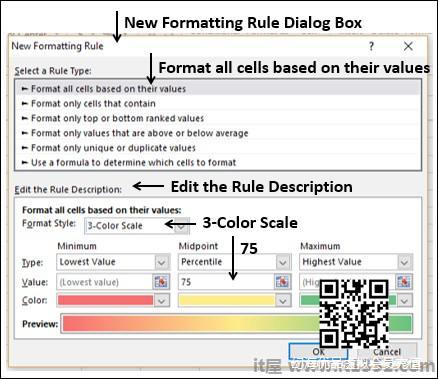
单击确定按钮.
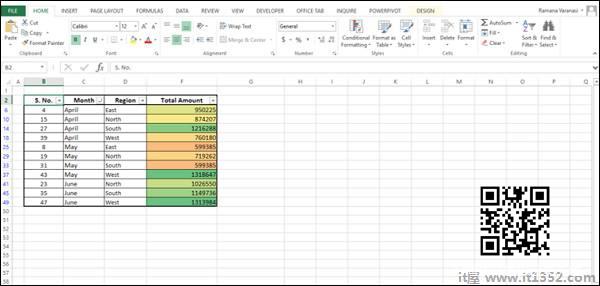
正如你所观察到的那样e定义了颜色比例,这些值有明显的阴影,描绘了数据范围.
图标集
您可以使用图标集来显示数值差异.在Excel中,您有一系列图标集 : 号;
| 图标集类型 | 图标集 |
|---|---|
| Directional | 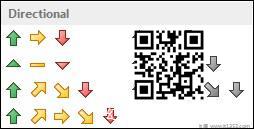 |
| 形状 |  |
| 指标 | 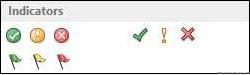 |
| 评分 | 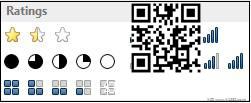 |
正如您所看到的,图标集由三到五个符号组成.您可以定义条件以将图标与单元格区域中的值相关联.例如.小数字的红色向下箭头,大数字的绿色向上箭头和中间值的黄色水平箭头.
选择列 - 总金额.
单击"主页"选项卡下"样式"组中的"条件格式".
点击下拉列表中的图标集.
点击第二个下拉列表中Directional组中的3个箭头(彩色)出现.
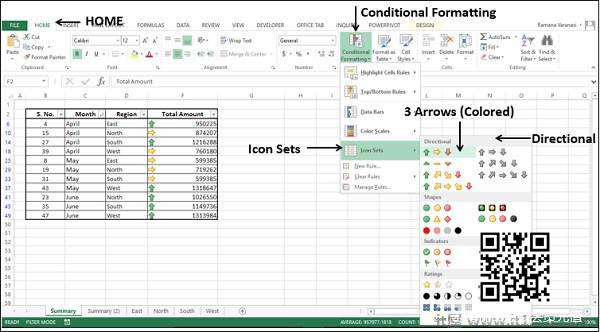
根据值在所选列中显示彩色箭头.
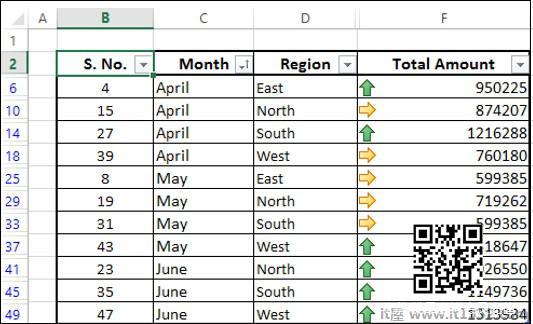
使用自定义规则
您可以定义自己的规则并格式化满足特定条件的单元格范围.
选择列 - 总金额.
点击Conditional Formatti在主页选项卡下的样式组中.
单击下拉列表中的新规则.
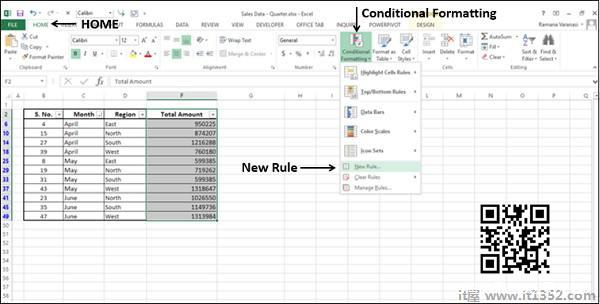
出现新格式规则对话框.
在"选择规则类型"框中单击"使用公式确定要格式化的单元格".
在"编辑"中在"规则说明"框中,执行以下操作;
在框中键入公式 - 格式化此公式为true的值.例如,= PercentRank.INC($E$3:$E$13,E3)> = 0.7
点击"格式"按钮.
选择格式.例如.字体 - 粗体和填充 - 橙色.
单击"确定".
检查预览.
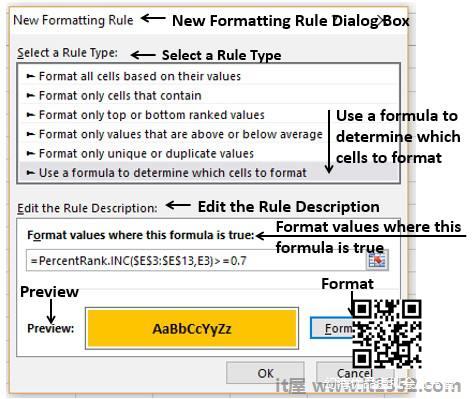
如果预览正常,请单击"确定".满足公式的数据集中的值将以您选择的格式突出显示.

管理条件格式规则
您可以使用"条件格式规则管理器"对话框管理条件格式规则.
点击"首页"标签下"样式"组中的条件格式.点击下拉列表中的管理规则.
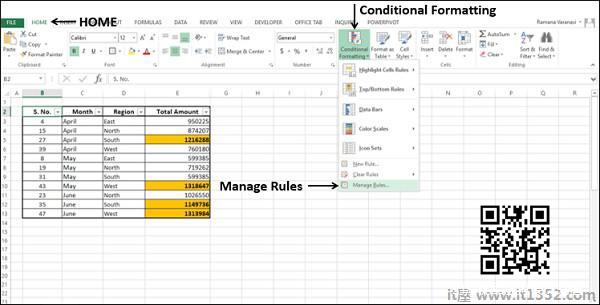
条件格式出现"规则管理器"对话框您可以查看所有现有规则.您可以添加新规则,删除规则和/或编辑规则以对其进行修改.