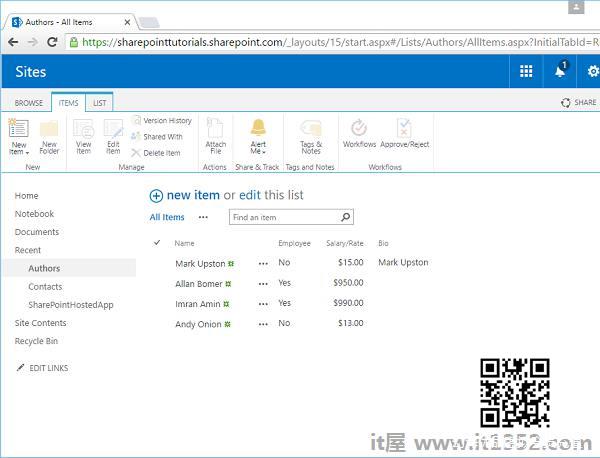让我们看看如何创建自定义列表,我们在其中定义列表架构,而不是使用我们在创建联系人列表时所做的预定义架构.
第1步 : 要创建自定义列表,请转到"站点内容",然后添加应用程序.单击自定义列表.
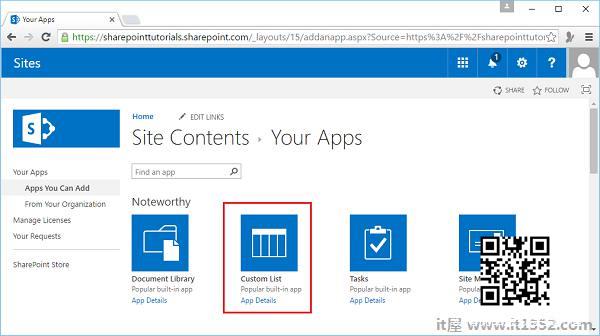
步骤2 : 在"名称"字段中输入作者,然后单击"创建".

第3步 : 现在您可以看到添加了作者.让我们点击作者应用.
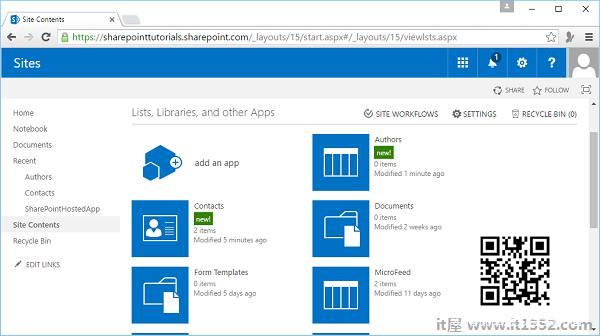
第4步 : 点击新项目.
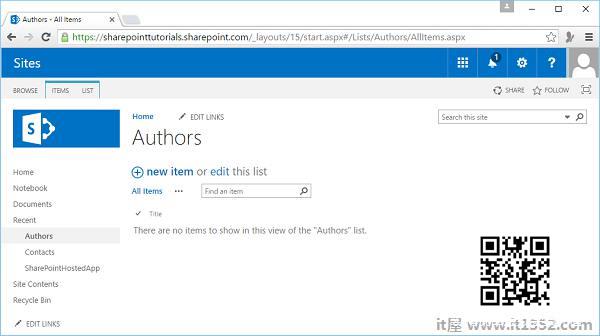
第5步 : 你可以看到,我们的列表只有一列.字段名称是Title,它是必填字段,因此在这里,我们将字段值设置为Test,然后单击Save.
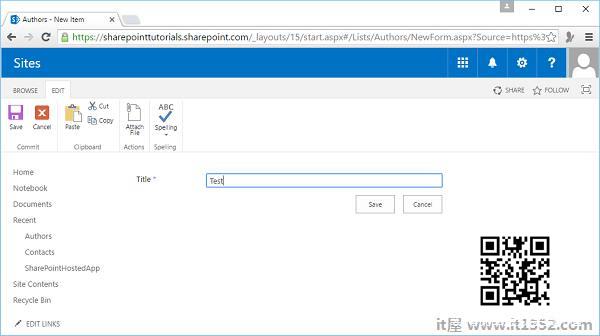
注意 : 在SharePoint中,列也称为字段,因此这些术语是同义词.
步骤6 : 让我们通过点击New Item链接添加一个项目.
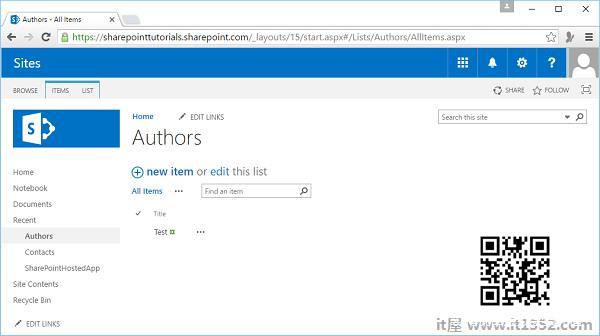
第7步 : 将Title字段值设置为Demo,然后单击Save.
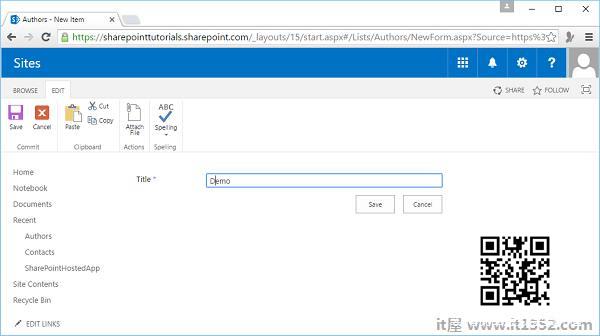
您可以看到我们有两个项目或两行,我们会看到标题字段的值.请注意,除了这个值之外,还有一个小椭圆,这是一个打开菜单的链接.
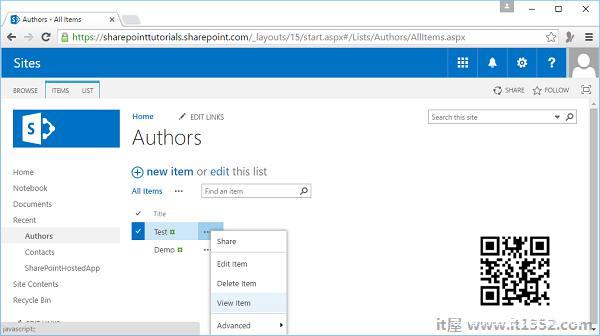
注意 : 此菜单传统上称为编辑控制块或 ECB 菜单,但您也会听到它被称为列表项目联系人菜单.
我们创建了自定义列表,因为我们想要定义架构.有几种方法可以做到这一点.
第8步 : 一种方法是将列表置于编辑模式.请注意,末尾有一个额外的列,带有+在它上面签名,我们可以在列表中添加列.
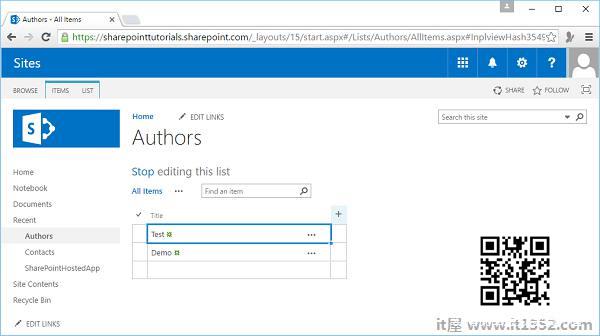
第9步 : 点击+我们可以创建一个Text列.

第10步 : 您将看到以下页面.调用此字段 - 名称.
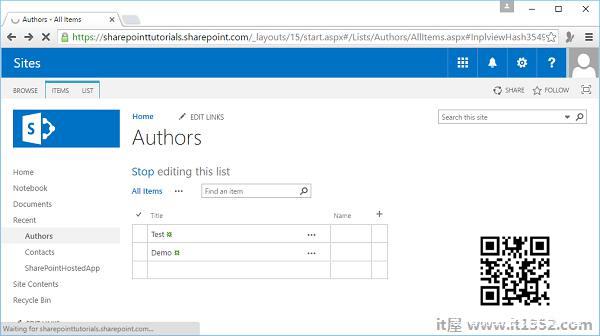
步骤11 : 输入名称.这些将是文本.

步骤12 : 现在添加另一列,让我们将其作为数字列,以便只能输入数字作为数据.将其设置为Rate并添加一些值.
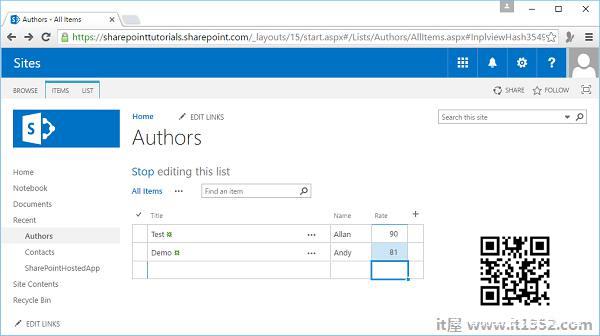
现在,当您对列表进行原型设计时,此技术很有用,但您没有很多控制权.
因此,让我们看一下为其定义架构的另一种方法.名单.我们将通过列表设置执行此操作.
步骤13 : 单击停止编辑链接退出编辑模式.选择功能区上的列表,然后转到列表设置.
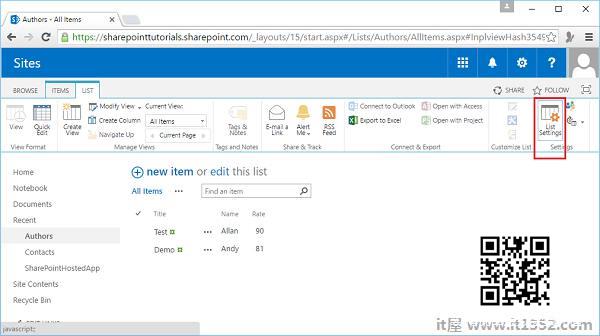
在这里,我们可以定义列表的架构.当我们创建列时,我们已经有了Title列.您可以看到我们创建的其他两列以及其他一些列,这些列在内部由SharePoint隐藏和使用.
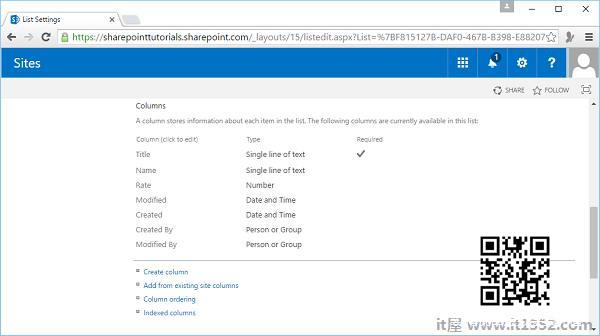
第14步 : 要定义作者列表的架构,请单击"名称"列,然后单击"删除".接下来,删除Rate列.
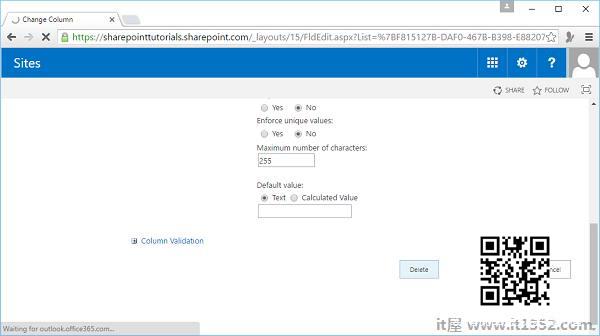
步骤15 : 现在,如果我们回到作者列表,我们可以看到这些列与我们为它们设置的值一起消失了.返回列表设置并设置所需的实际架构.
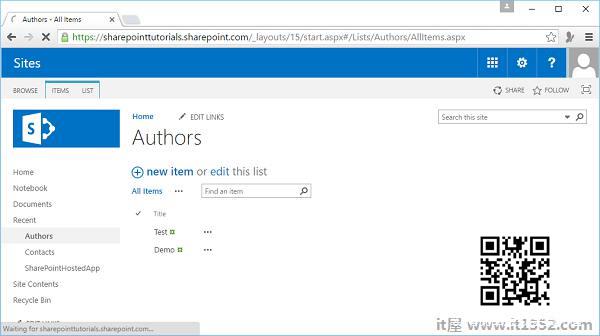
步骤16 : 该页面显示带标题的列.但是,我们不希望此列只是表示作者姓名的列.因此,单击标题.
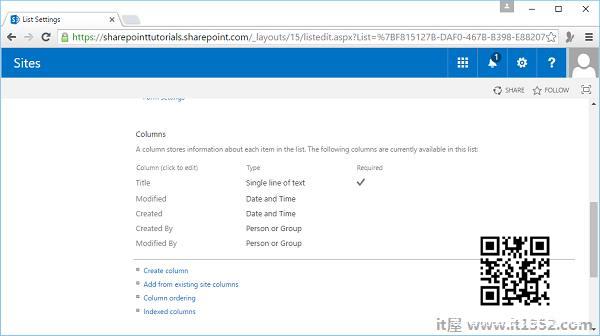
步骤17 : 单击标题时,将打开一个新页面.向下滚动到页面底部.没有删除页面的选项.

注意 : 我们无法删除此页面,因为此列与椭圆链接相关联.但是,我们可以重命名.
第18步 : 重命名列.我们将使用此列来表示作者姓名,然后单击确定.
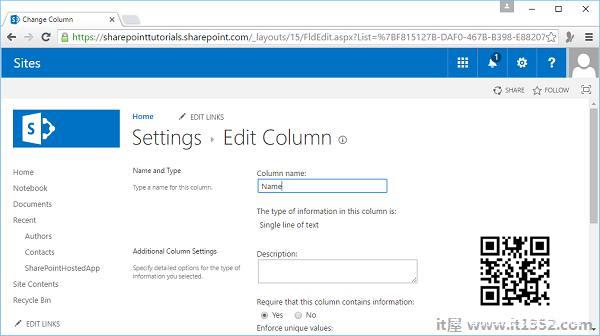
第19步 : 接下来,添加另一列以表示作者是雇员还是贡献者.单击"创建列".
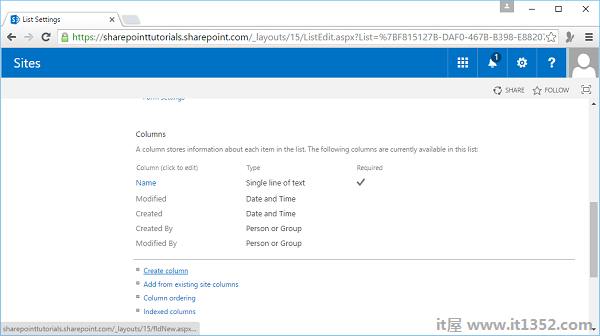
步骤20 : 将列名设置为Employee,然后选择是/否字段类型.选择我们想要的字段类型后,向下滚动到页面底部,您可以看到其他列设置.
注意 : 有几种不同的字段类型. SharePoint Foundation,SharePoint Server SharePoint Online中的可用字段类型不同.
此外,您正在构建的网站类型(即协作网站或发布网站)也会产生影响可用的字段类型.
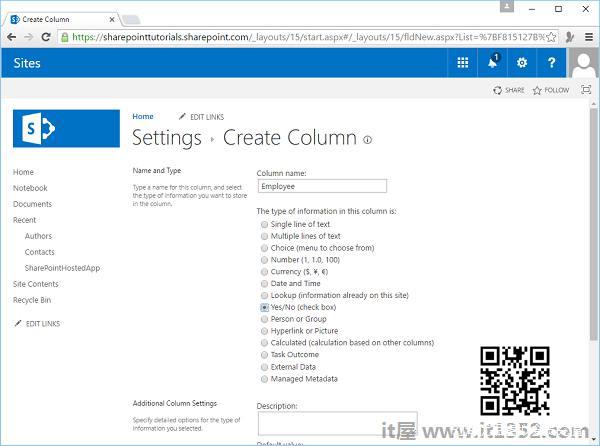
第21步 : 将默认值设置为"否",然后单击"确定".
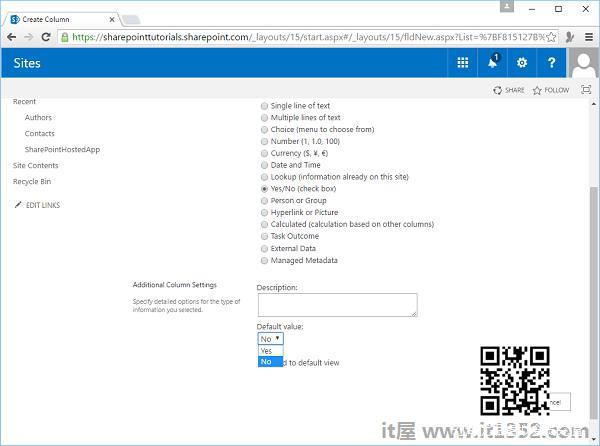
第22步 : 现在让我们通过单击Create Column创建另一列.此列将代表我们员工的工资或贡献者的费率.
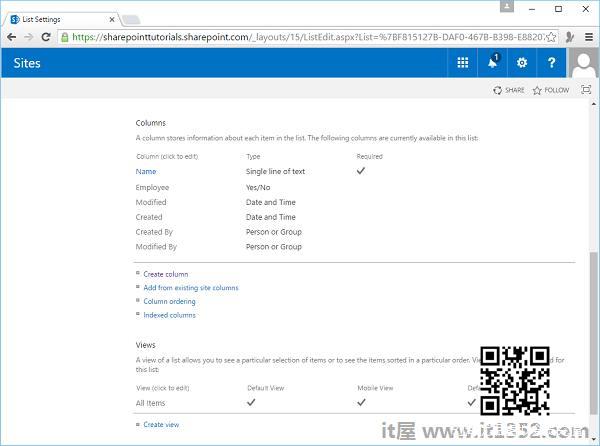
步骤23 : 我们将其称为Salary/Rate并将其设置为Currency字段.
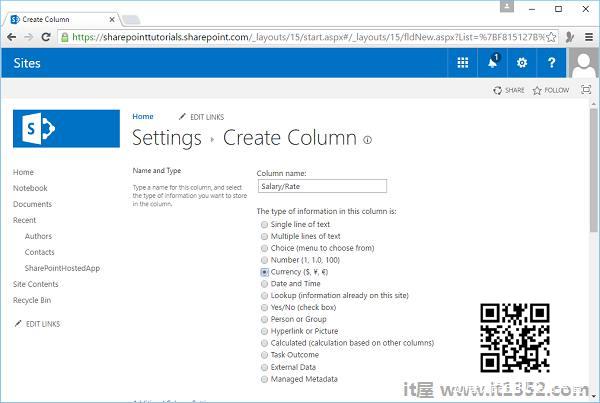
第24步 : 向下滚动并将其设为必填字段,并将最小值设置为0,将最大值设置为1000.输入2以显示最多两位小数的货币.
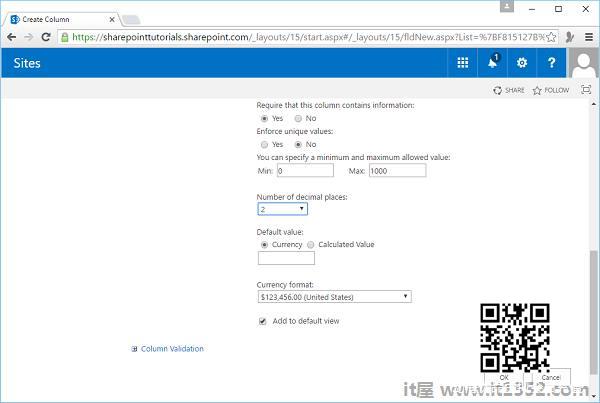
步骤25 : 让我们再添一列,这将是传记.我们将其称为 Bio 并将类型设置为多行文本.

第26步 : 输入6作为六行进行编辑就可以了.在这种情况下,我们只需要纯文本,然后单击"确定".
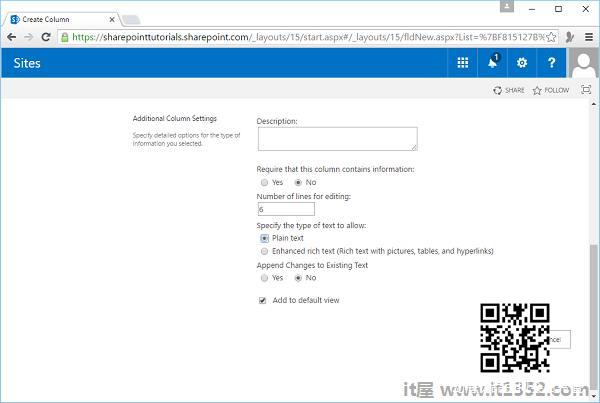
第27步 : 我们有作者列表的架构.现在我们的架构已经完成,让我们添加一些数据.点击最近的作者.
让我们点击每个行旁边的小支票,删除我们之前创建的两行.接下来,转到功能区上的项目,然后单击删除项目.
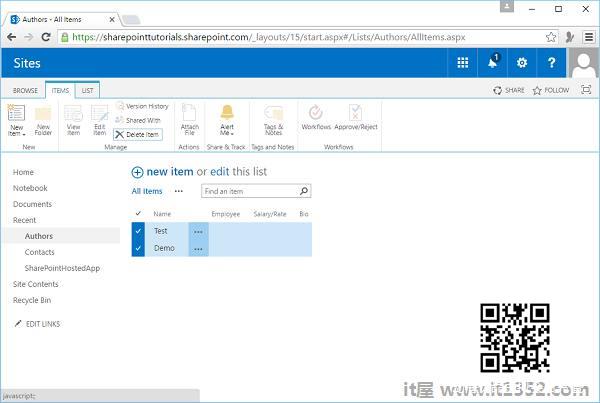
步骤28 : 单击New Item添加第一项.
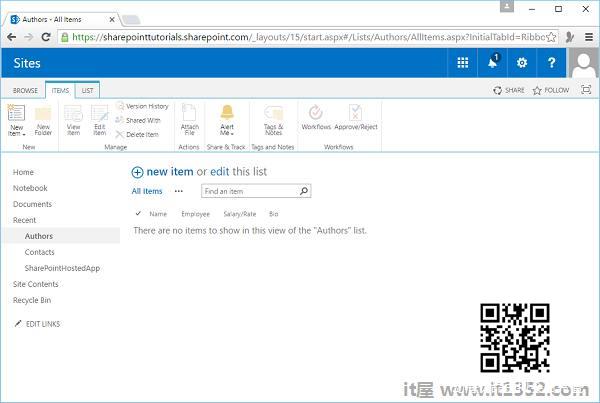
步骤29 : 输入更多数据,如下面的屏幕截图所示.
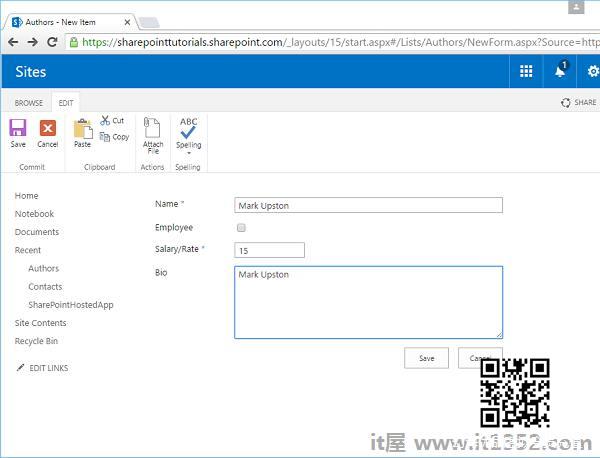
您将看到列出的所有数据.