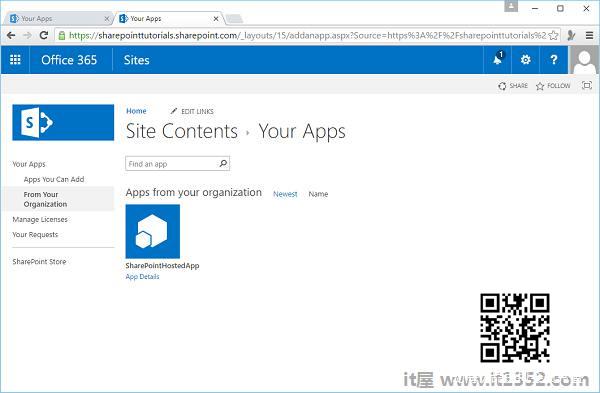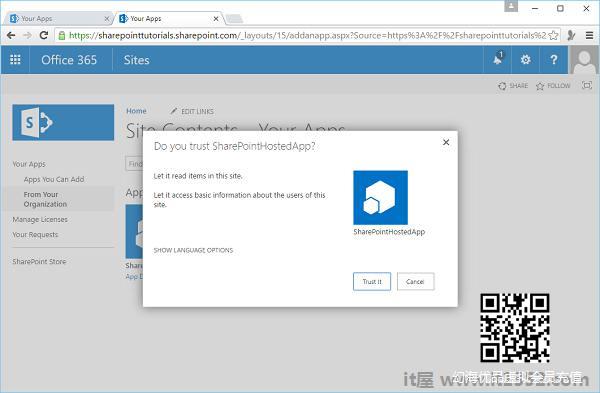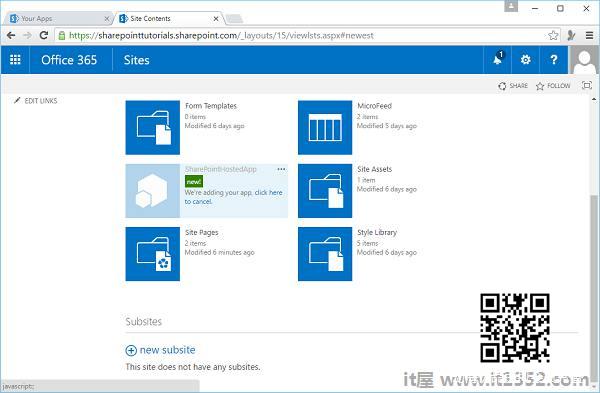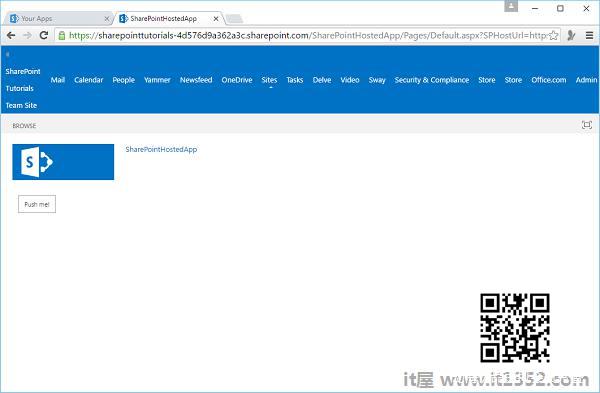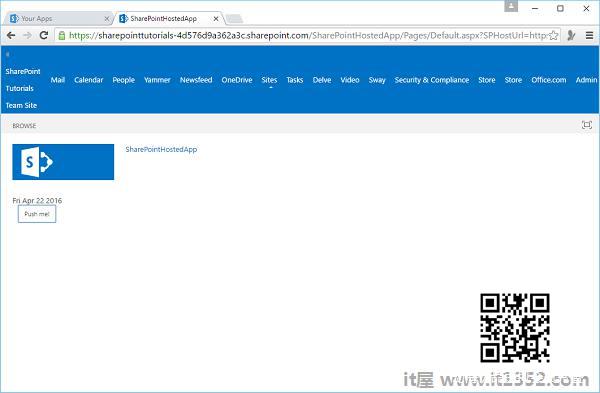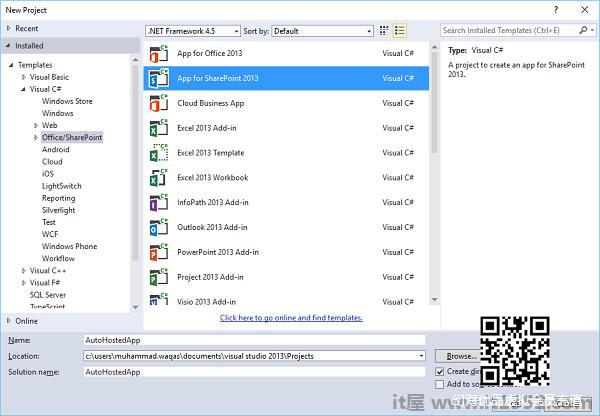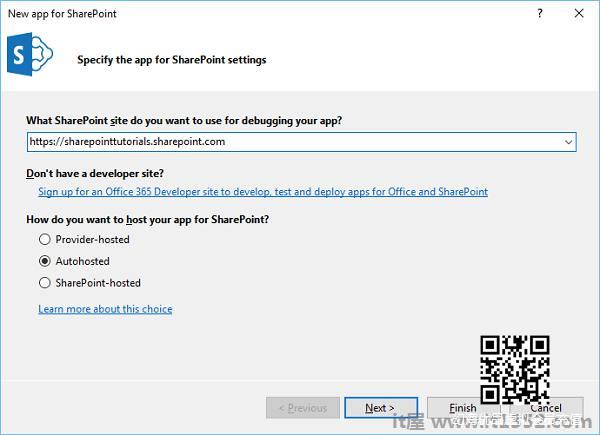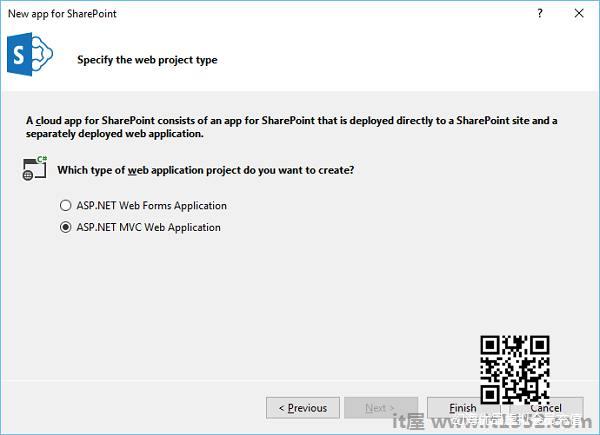在本章中,我们将介绍SharePoint部署App模型.由于SharePoint正在向云迁移,因此可以使用以下部署模型来使用Apps for SharePoint :
SharePoint托管
Autohosted
SharePoint托管的应用
SharePoint托管的部署类型表示将客户端轻量级应用程序部署到SharePoint的方法.最简单的方法是将SharePoint托管的应用程序视为没有服务器端代码的应用程序.
SharePoint托管应用程序的主要功能是 :
这是一个由静态应用程序文件或驻留在SharePoint上的页面组成的应用程序,如支持客户端编码的HTML和JavaScript文件./p>
当用户访问SharePoint托管的应用程序时,会将其重定向到包含您的应用程序的页面.
SharePoint托管的部署类型适用于品牌列表视图,媒体应用或天气应用等轻量级应用.
如果如果您决定利用SharePoint托管的部署模型,那么您将受限于未在服务器上运行的代码.
您可以将Silverlight与SharePoint一起使用并利用HTML和JavaScript.
让我们看看一个简单的SharePoint托管示例申请.
第1步 : 打开Visual Studio并选择 File → 新的 → 项目菜单.
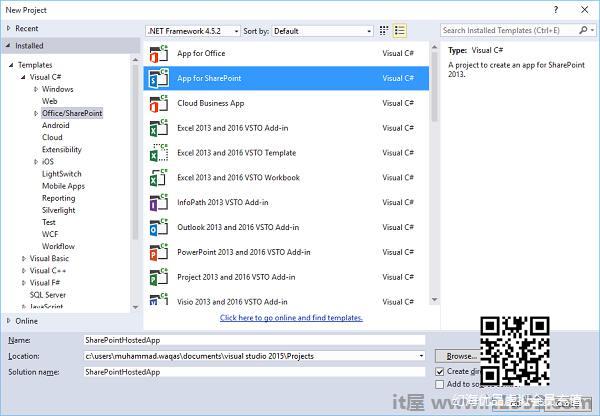
第2步 : 在左侧窗格中选择 Templates → Visual C# → Office/SharePoint 然后在中间窗格中选择 App for SharePoint .
在"名称"字段中输入名称,单击"确定",您将看到以下对话框.
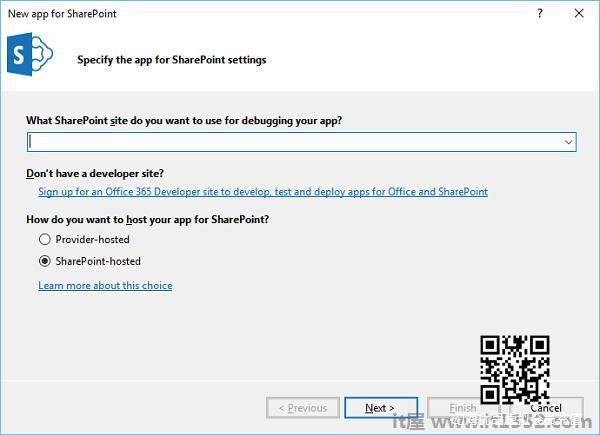
在新应用程序中对于SharePoint,我们需要添加要调试的SharePoint站点URL,然后选择SharePoint托管的模型作为您要为SharePoint托管应用程序的方式.
第3步 : 转到SharePoint管理中心并复制SharePoint URL.
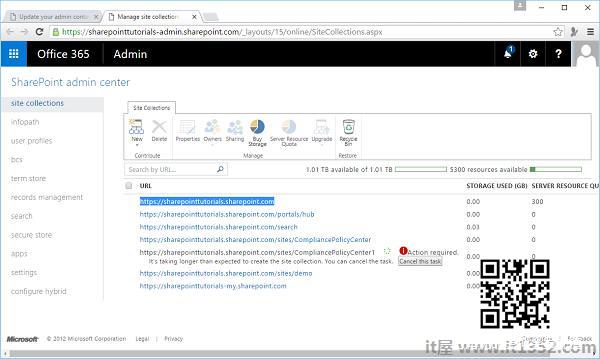
第4步 : 将URL粘贴到 New App for SharePoint 对话框中,如下所示.
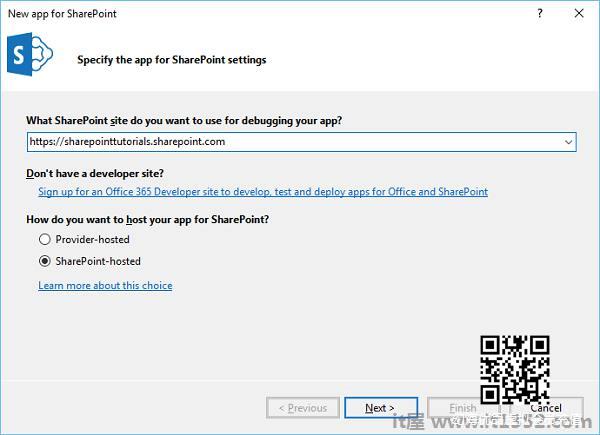
步骤5 : 单击下一步,它将打开连接到SharePoint 对话框,我们需要在该对话框中登录.
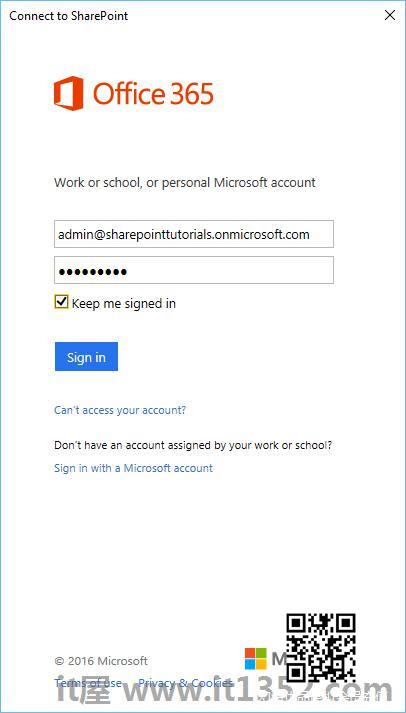
步骤6 : 输入您的凭据,然后单击登录按钮.成功登录SharePoint站点后,您将看到以下对话框 :
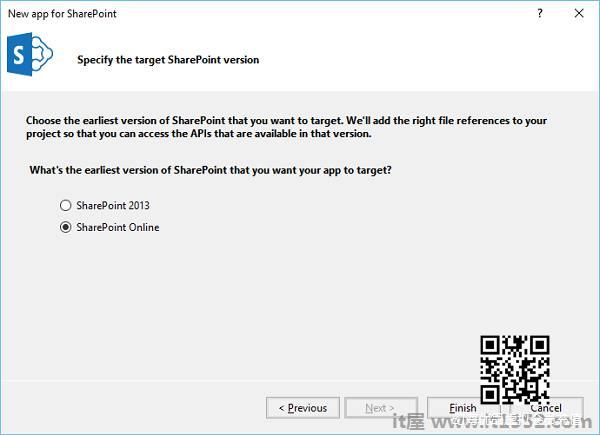
第7步 : 单击完成.创建项目后,单击Solution Explorer中的 AppMenifest.xml 文件.
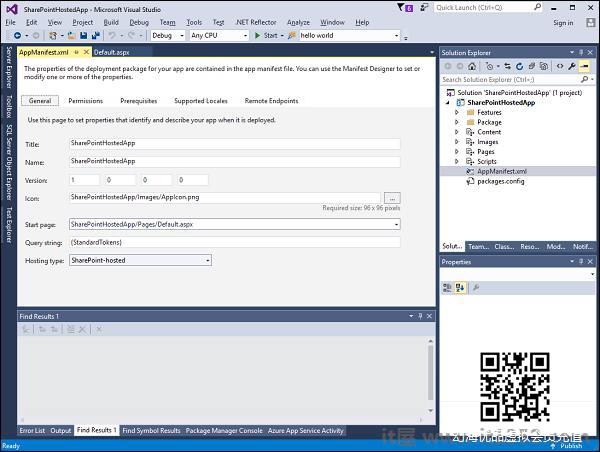
步骤8 : 点击权限标签.范围下拉列表将打开.
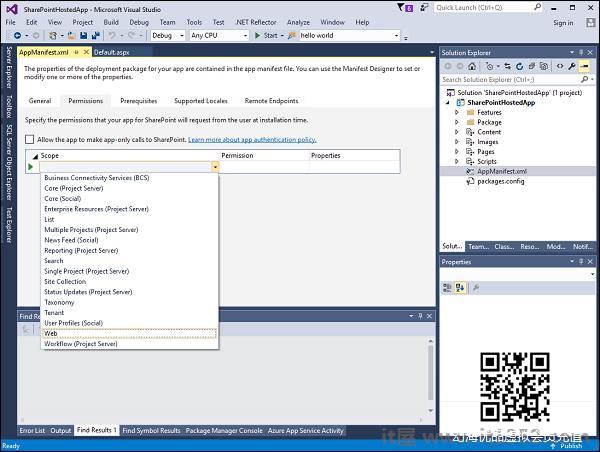
第9步 : 在"范围"下拉列表中,选择 Web ,这是您正在配置的权限范围.在Permission下拉列表中,选择Read,这是您正在配置的权限类型.

第10步 : 打开Default.aspx文件并将其替换为以下代码.
<% - 以下4行是需要的ASP.NET指令当使用SharePoint组件时 - %> <%@ Page Inherits ="Microsoft.SharePoint.WebPartPages.WebPartPage, Microsoft.SharePoint,Version = 15.0.0.0,Culture = neutral, PublicKeyToken = 71e9bce111e9429c" MasterPageFile ="~masterurl/default.master" Language ="C#"%> <%@ Register TagPrefix ="Utilities"Namespace ="Microsoft.SharePoint.Utilities" Assembly ="Microsoft.SharePoint,Version = 15.0.0.0,Culture = neutral, PublicKeyToken = 71e9bce111e9429c"%> <%@ Register TagPrefix ="WebPartPages" Namespace ="Microsoft.SharePoint.WebPartPages"Assembly ="Microsoft.SharePoint, Version = 15.0.0.0,Culture =中性,PublicKeyToken = 71e9bce111e9429c"%> <%@ Register TagPrefix ="SharePoint" Namespace ="Microsoft.SharePoint.WebControls"Assembly ="Microsoft.SharePoint, Version = 15.0.0.0,Culture =中性,PublicKeyToken = 71e9bce111e9429c"%> <% - 以下内容元素中的标记和脚本将放在< head>中的页面 - %> < asp:Content ID ="Content1"ContentPlaceHolderID ="PlaceHolderAdditionalPageHead" runat ="server"> < script type ="text/javascript"src ="../Scripts/jquery- 1.6.2.min.js"> < link rel ="样式表"type ="text/css"href ="../Content/App.css"/> < script type ="text/javascript"src ="../Scripts/App.js"> < asp:Content ID ="Content2"ContentPlaceHolderID ="PlaceHolderMain" runat ="server"> < script type ="text/javascript"> 函数hello(){ var currentTime = new Date(); $ get("timeDiv").innerHTML = currentTime.toDateString(); } < div id ="timeDiv">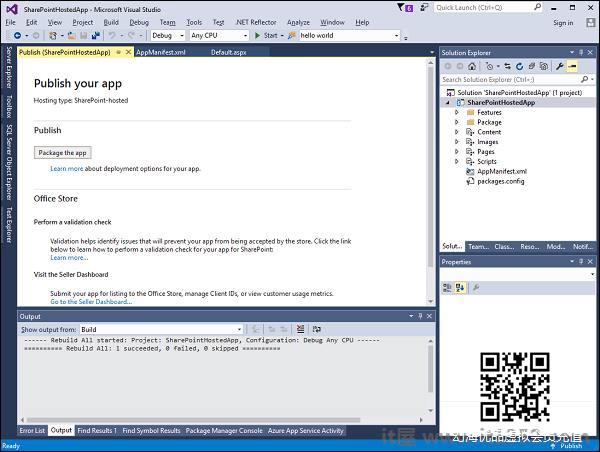
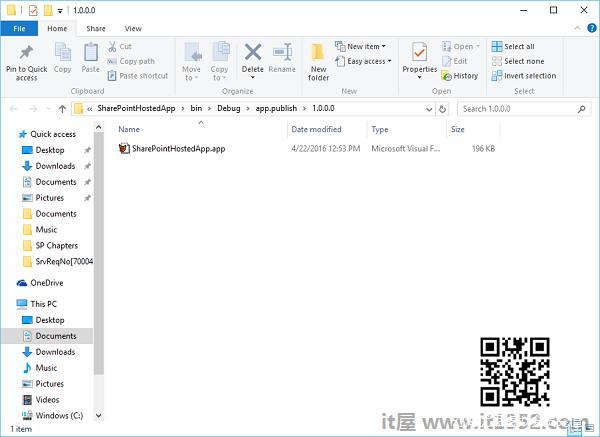
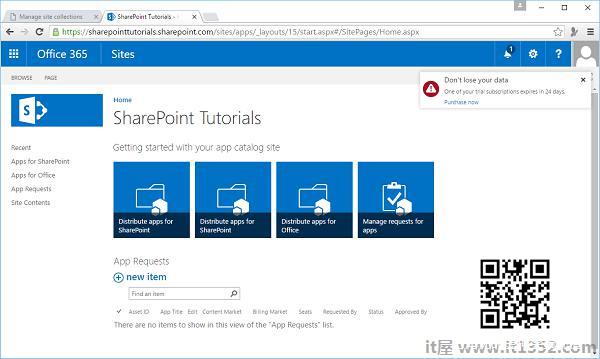
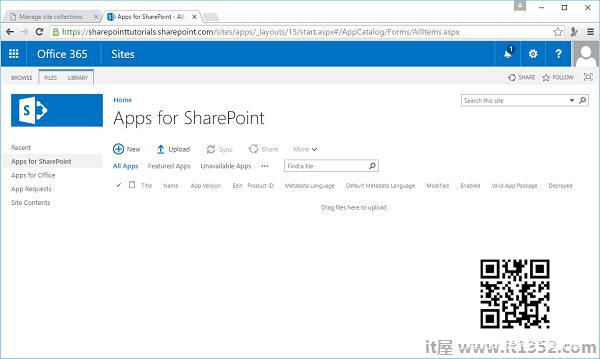

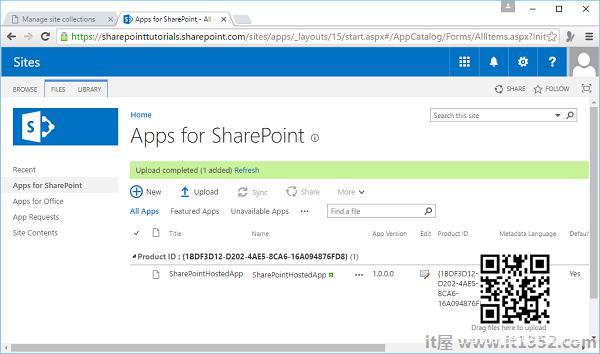
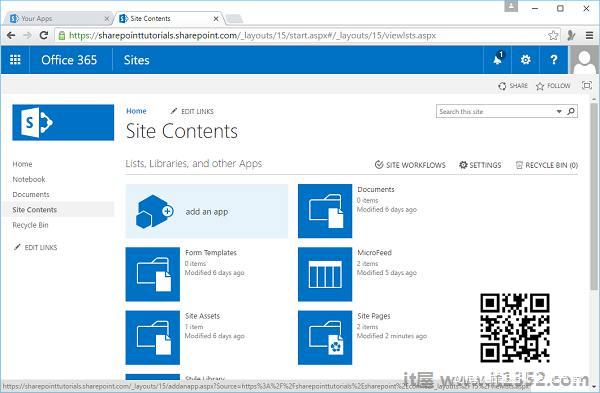 网站内容"/>
网站内容"/>