Windows 10提供了多种工具来帮助您执行文档备份.以下是其中一些工具.
文件历史记录
文件历史记录将执行库中文件的备份(文档,图片) ,音乐等)它允许您选择一个驱动器,您可以在其中备份文件,然后询问您何时执行此操作.
要配置文件历史记录备份,请按照这些步骤&减去;
第1步 : 转到设置并选择更新&安全性.
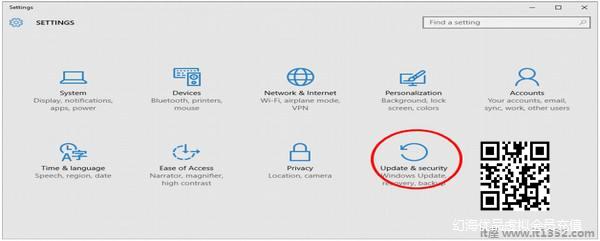
第2步 : 在 UPDATE&安全窗口,选择备份.
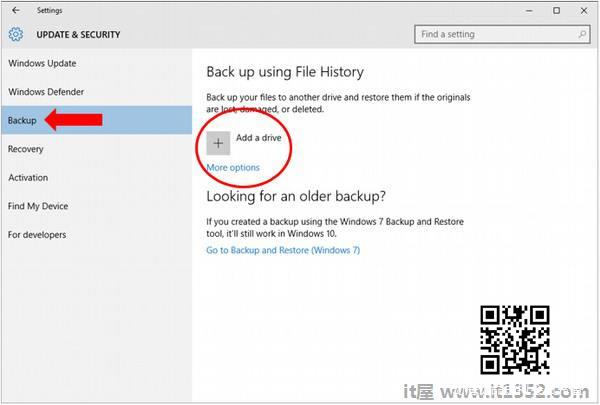
第3步 : 点击"添加驱动器"以选择存储备份的位置.
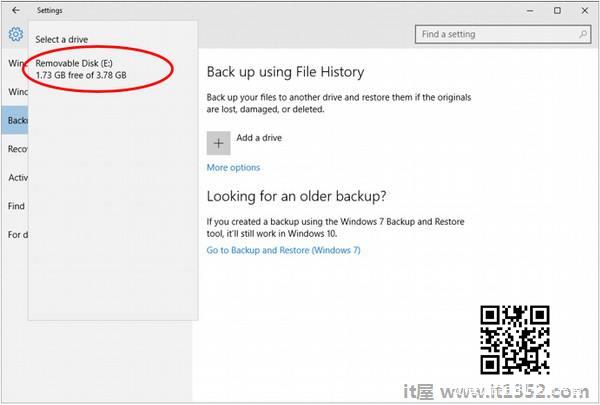
备份&还原(Windows 7)
此工具已在Windows 8和8.1中删除,它允许您执行备份并从旧Windows 7备份还原数据.但是,它还允许在Windows 10上备份常规文档.
打开备份&恢复,请按照以下步骤:
步骤1 : 通过在搜索栏中搜索来打开控制面板.
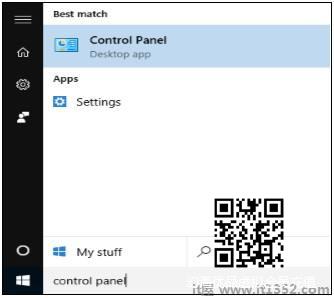
第2步 : 控制面板打开后,选择备份和还原(Windows 7).
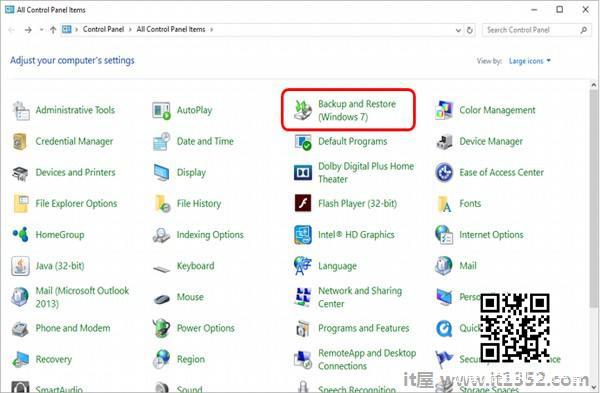
第3步 : 在"备份和还原"窗口中,您可以选择"设置备份".

第4步 : 在设置备份窗口中,选择要存储备份的位置.
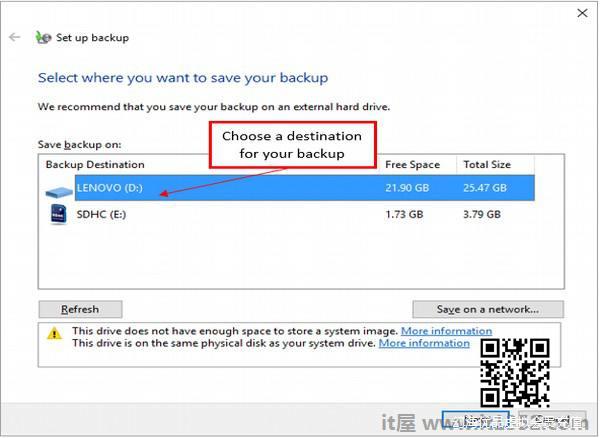
选择任何列出的存储设备时,Windows 10将为您提供有关该特定设备的信息.选择所需目的地后,单击下一步.
步骤5 : 在下一个窗口中,您可以选择要备份的文件.
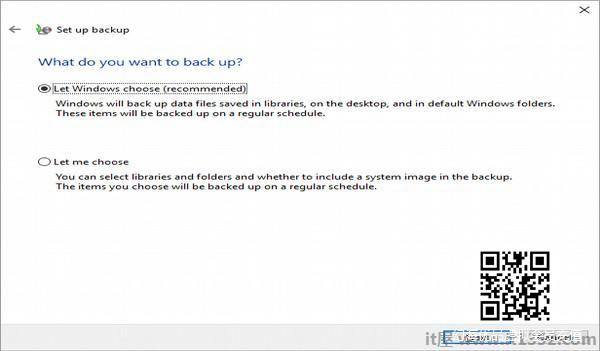
Windows默认用于存储库(文档,图片等)和桌面中的所有内容,但您也可以选择要备份的特定文件和文件夹.做出选择后,点击下一步.
第6步 : 在最后一个窗口中,您可以查看备份的设置并确定要执行备份的计划.
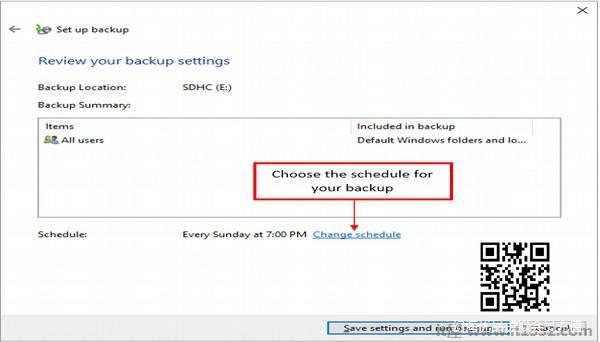
第7步 : 最后,单击保存设置并运行备份.备份将在预定时间执行.
创建系统映像
如果您的计算机出现故障,Windows 10会为您提供一些备用方法来还原它到特定的状态.其中一个替代方案是创建所谓的系统映像.系统映像是计算机正常运行所需的所有系统和程序文件的副本.
您可以使用此选项在特定时刻存储计算机的映像,并且用它将计算机恢复到以后的状态.创建系统映像的选项位于我们之前讨论的同一备份和还原窗口中.
步骤1 : 从控制面板打开备份和还原窗口.
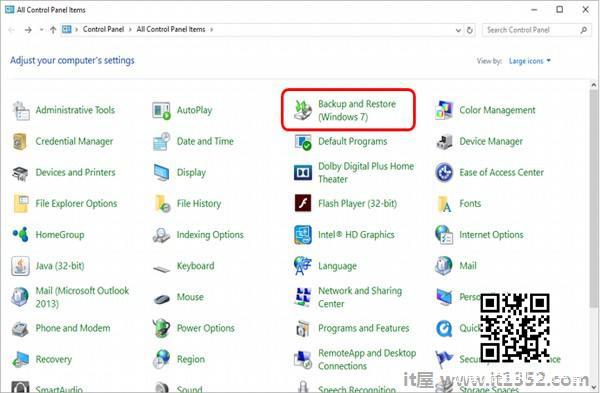
第2步 : 在备份和还原窗口中,选择左侧的"创建系统映像"选项.
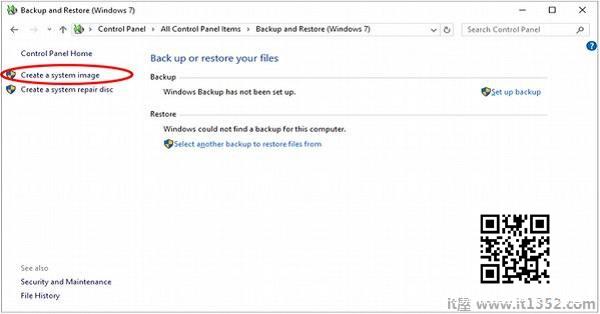
步骤3 : 在创建系统映像窗口中,您可以从三个位置选择存储备份的位置:硬盘,DVD或网络.

选择存储备份的位置后,单击下一步.
第4步 : 在下一个窗口中,只需确认您的图像设置,然后点击开始备份.
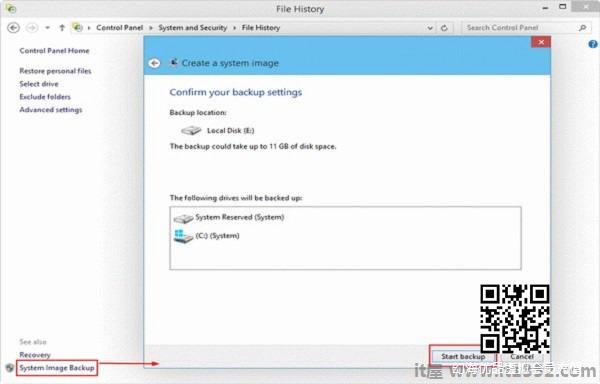
重置PC
系统恢复的另一个替代方案Windows 10简称为"重置此PC".此选项允许您将计算机恢复为默认出厂设置.它还可以让您选择保留文件或删除所有内容.要重置您的PC,请按照以下步骤&减去;
步骤1 : 转到设置并选择更新&安全性.
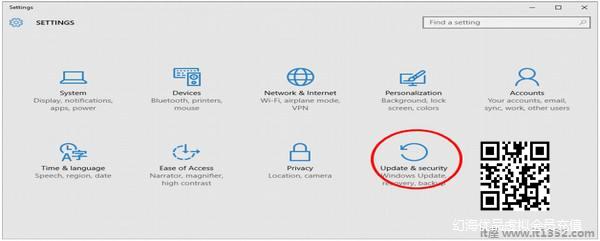
第2步 : 在 UPDATE&安全窗口,选择恢复.
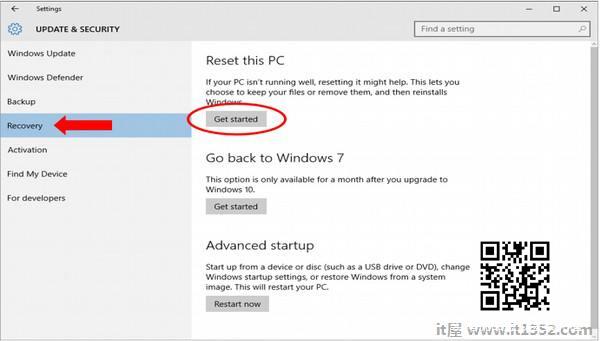
第3步 : 在恢复窗口中,您可以点击重置此计算机下的"使用入门"按钮.
步骤4 : 下一个窗口将询问您是否要重置您的设置和应用程序,但仍保留您的个人文件,或者只删除所有内容并将计算机恢复到默认状态.
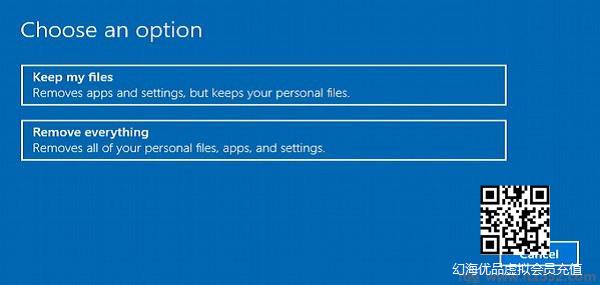
高级选项
Windows 10具有多种高级选项可用于恢复您的电脑PC.虽然这些适用于高级用户,但您可以使用相同的更新& amp;我们之前讨论过的安全性窗口.
第1步 : 打开设置窗口,然后选择更新&安全.
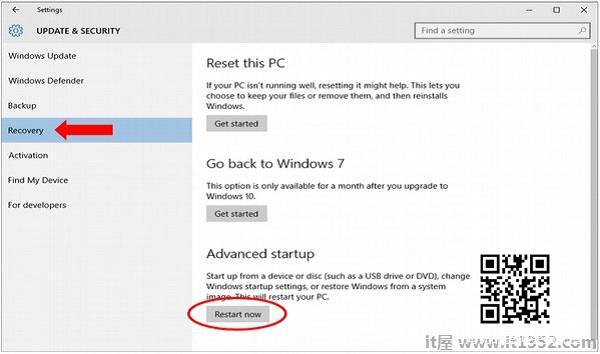
第2步 : 在 UPDATE&安全窗口,选择恢复.在高级启动下,单击重新启动现在按钮.
步骤3 : 当Windows 10重新启动时,它会显示一个可供选择的选项菜单.
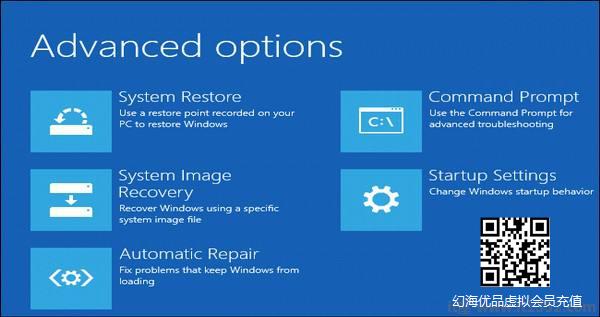
只要Windows尝试启动失败,就会出现相同的菜单.