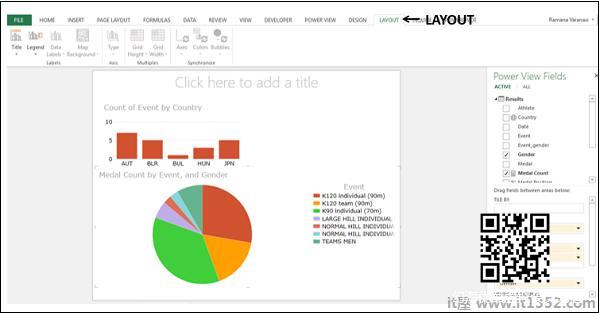在上一章中,您已在Power View工作表上创建了Power View工作表和Power View.请注意,您可以在Power View工作表上创建多个Power View.它们被称为可视化.您将在后续章节中了解可以在Power View工作表上创建的各种不同可视化.在了解不同的可视化之前,您需要了解Power View工作表的各个部分.
Power View Sheet Layout
Power View工作表布局如下所示;
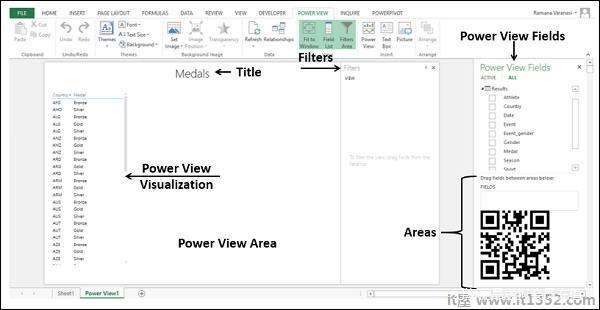
你可以在Power View工作表上找到以下不同的部分.
Power View Area.
Power View可视化.
Power View标题.
电源视图字段列表.
过滤器.
Power View Area
Power View区域就像一个画布,您可以在其上根据数据创建多个不同的可视化在数据模型中.您可以在Power View区域中拥有多个可视化,并可以集体或单独处理它们.要创建新的可视化,您需要单击Power View区域的空白部分,然后选择要在可视化中显示的字段.
Power View Visualizations
Power View提供的各种可视化功能是Power View的强大功能.您可以在Power View区域中拥有任意数量的可视化,每个可视化都具有不同的大小和不同的布局.例如,您可以在单个Power View上拥有表格可视化,图表可视化和地图可视化.可视化中显示的字段可以单独选择.
可视化的大小可以不同.
要调整可视化的大小,请执行以下&;;
点击符号
,或
点击符号
在右下角并拉出出现的箭头
弹出并弹出
您可以使用弹出按钮
将光标移动到表格可视化.
移动到表格可视化的右上角.弹出按钮突出显示.
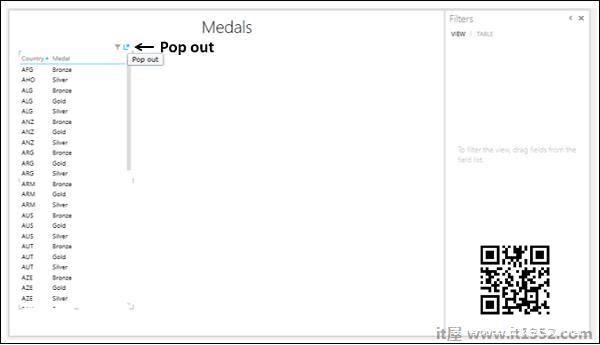
单击弹出按钮.表格可视化弹出到整个Power View区域.
弹出按钮变为弹出按钮.
点击弹出按钮.
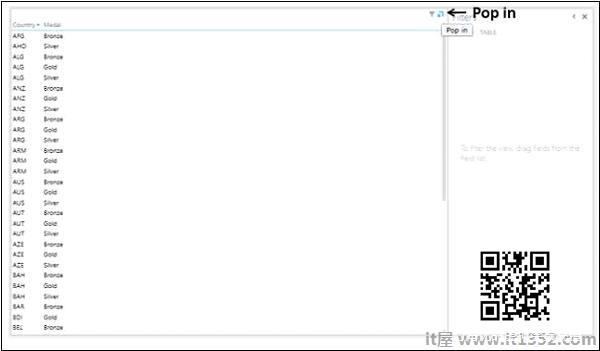
表格可视化恢复为原始大小.
电源视图字段列表
Power View Fields列表显示数据模型中的所有表以及相应的字段.通过选择字段,您可以在可视化中显示所需的数据.请注意,您可以在Power View工作表上为不同的可视化选择不同的字段.这使得Power View成为一种通用且集体的工具,可以在数据模型中可视化数据的不同方面.
而Power View字段列表中的选定字段确定要显示的数据在可视化中,"字段"列表下方的区域确定数据的显示方式.例如,您可以选择在可视化中显示字段 - 国家/地区,体育,性别和奖牌计数.将这些字段放在区域中时,您可以选择将性别显示为图例.您将在后续章节中了解不同类型的区域以及它们可以更改可视化布局的方式.
标题
标题Power View工作表适用于整个工作表.因此,在给出标题时,请确保它符合整个Power View报告的目标.
过滤器
过滤器区域允许您过滤要显示的特定数据的字段.您可以选择将过滤器应用于整个视图,即所有可视化或仅选定的可视化.
单击表格可视化.
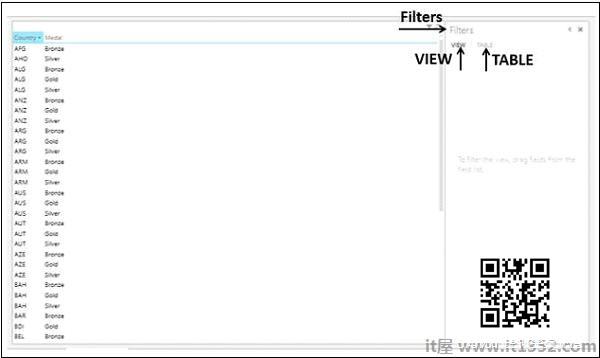
如您所见,过滤器区域有两个选项卡 - VIEW和TABLE.
如果单击选项卡表并将过滤器应用于字段,则只显示所选表中的数据可视化将被过滤.
如果单击选项卡 VIEW 并将过滤器应用于字段,则所有数据均为Power View工作表中的可视化将被过滤.
如果可视化不是表,例如Matrix,那么选项卡中的过滤器区域将是 VIEW 和 MATRIX .
您将在"Power View可视化组合"一章中详细了解过滤器.
功能区上的Power View选项卡
Power Vie w在Ribbon和minus上有三个标签; 电源视图,设计和布局.
创建Power View工作表时,选项卡 - POWER VIEW将添加到功能区.

当您创建Power View(可视化),例如表格可视化并单击它,选项卡 - DESIGN 被添加到功能区.
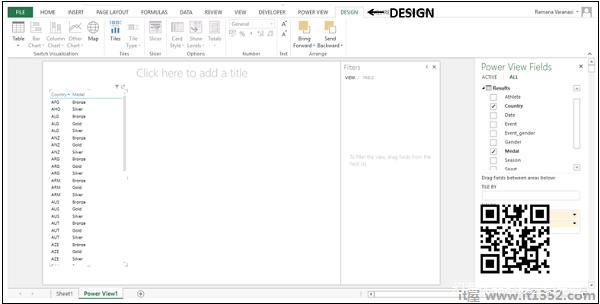
当您将可视化切换到图表或地图时,选项卡 - LAYOUT将添加到功能区.