PowerPoint提供动画支持,可以有效地用于在单调的演示文稿中添加一些动作并使其更有趣.动画可以应用于幻灯片上的任何对象,动作可以自动,定时或触发.
以下步骤将帮助您在幻灯片中添加和预览动画.
第1步 : 转到动画功能区,然后单击动画窗格以显示动画侧边栏.
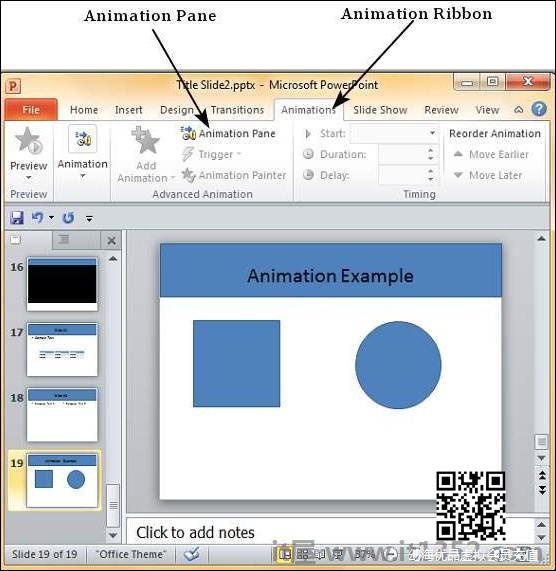
第2步 : 选择幻灯片中的一个对象,然后单击添加动画菜单选项.
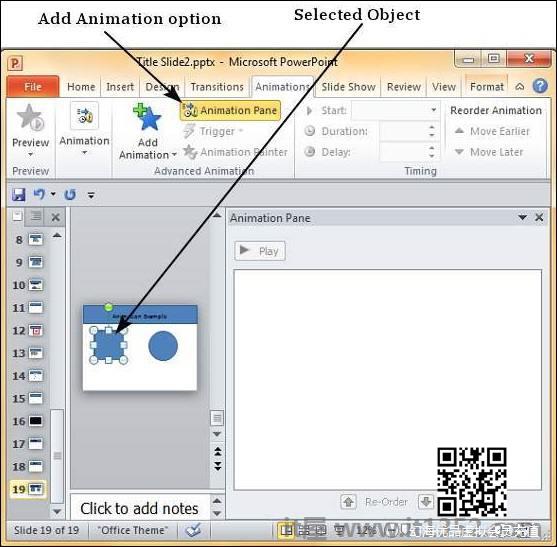
第3步 : 从其中一个动画选项中选择.
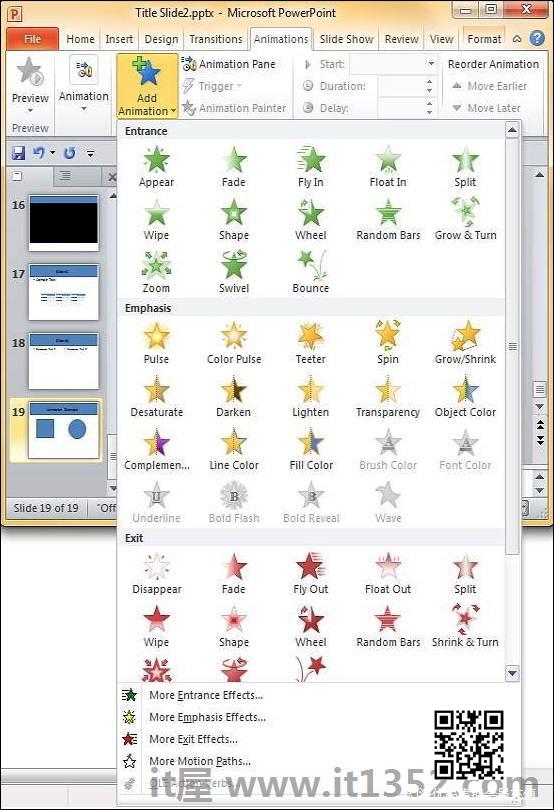
将导致该对象出现在屏幕上.
强调将导致强调对象而不显示或离开屏幕.
退出将导致对象从屏幕上消失.
第4步 : 为对象添加动画后,它将显示在动画窗格中.
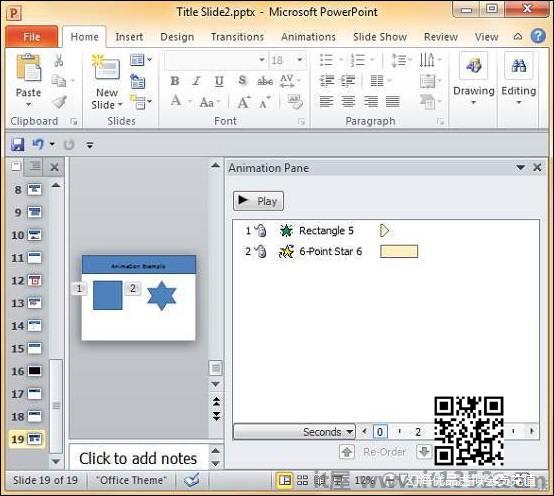
第5步 : 默认情况下,所有动画都是通过单击启动的,但您可以更改此设置.要更改触发器,请右键单击窗格上的动画对象,然后选择备用触发器.

单击鼠标时单击将导致动画启动.
使用上一个开始将导致动画以上一个动画开始;如果这是第一个对象,它将在幻灯片放映期间到达幻灯片后立即开始.
开始上一个将导致动画在上一个动画结束后开始.
步骤6 : 从时间部分,您还可以操纵动画时间.
步骤7 : 要预览动画设置,只需单击动画窗格上的播放.
