PowerPoint提供了一项名为SmartArt的独特功能,允许用户将文本添加到预定义的艺术设计中. SmartArt的优势在于尽管可以单独编辑SmartArt的每个组件,但您也可以在保留每个组件的设置的同时修改SmartArt.
以下步骤将帮助您将SmartArt添加到PowerPoint.
步骤1 : 转到插入功能区下的插图组.
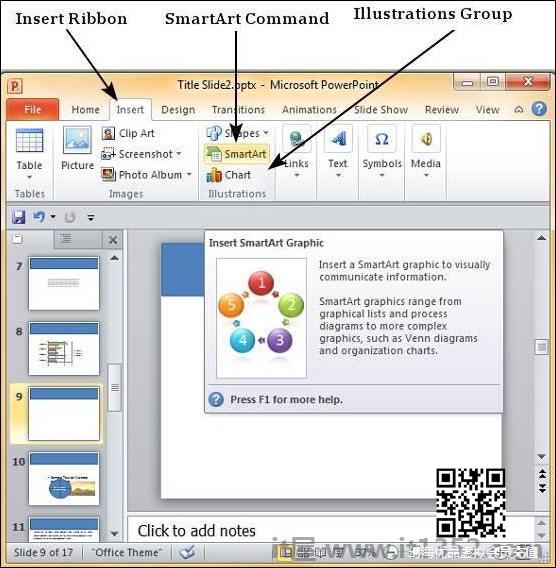
第2步 : 单击 SmartArt 命令以打开选择SmartArt图形对话框.您可以选择SmartArt类别并从列表中选择单个SmartArt类型.您还可以在预览部分获得预览和图形的简短描述.
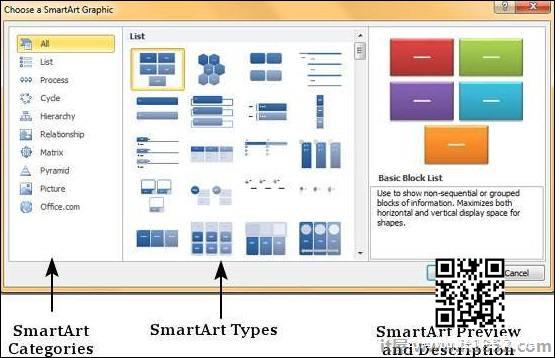
第3步 : 选择SmartArt类型并单击确定或双击SmartArt类型以在幻灯片中插入图形.
步骤4 &减去;图形将与文本窗格一起插入到幻灯片中,您可以在其中输入/修改SmartArt文本.
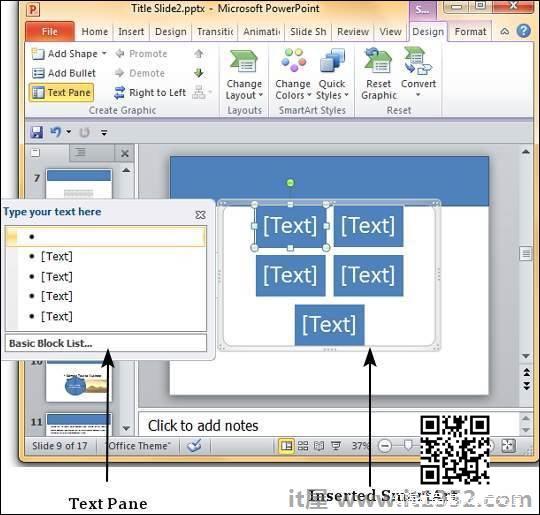
步骤5 : 添加必要的详细信息并关闭文本窗格以完成SmartArt插入.
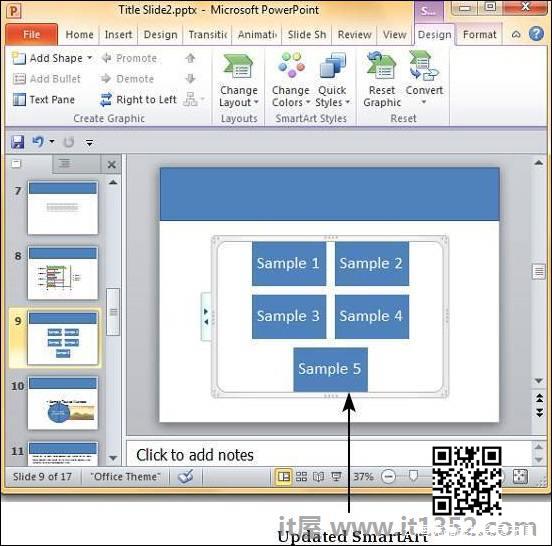
PowerPoint SmartArt格式设置功能已分为两个功能区:设计和格式.以下部分讨论了每个功能区下的功能.要访问这些色带,您必须先选择SmartArt.
SmartArt设计功能
现在我们将了解PowerPoint中的各种SmartArt设计功能./p> 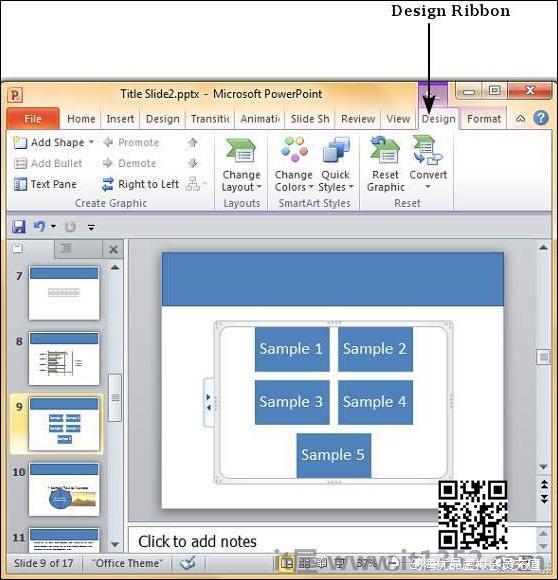
下表介绍了各种SmartArt设计功能. PowerPoint.
| 功能 | 子功能 | 描述 |
|---|---|---|
| 创建图形 | 添加形状 | 为当前的SmartArt图形添加另一个形状;这也在文本窗格中添加了另一个项目符号. |
| 添加项目符号 | 在文本窗格中添加另一个项目符号;这也为图形添加了另一种形状. | |
| 文本窗格 | 切换文本窗格可见性. | |
| 提升 | 在文本窗格中将项目符号缩进到更高级别 - 仅在多级SmartArt中有用. | |
| 降级 | 将子弹缩进到文本窗格中的较低级别 - 仅在多级SmartArt中有用. | |
| 从右到左 | 帮助逆转SmartArt流程的方向. | |
| 上移 | 在文本窗格中向上移动子弹或图形中左侧的形状. | |
| 向下移动 | 在文本窗格中向下移动子弹或在图形中向右移动形状. | |
| 布局 | 布局 | 允许您将SmartArt图形的布局更改为list. |
| 智能样式 | 更改颜色 | 更改SmartArt图形的颜色方案. |
| SmartArt样式 | 允许您将SmartArt图形样式更改为列表中的一个预定义样式一键. | |
| 重置 | 重置图形 | 删除在SmartArt图形上完成的所有自定义. |
| 转换 | 将SmartArt图形转换为常规形状或纯文本. |
SmartArt格式功能
我们现在将了解t他在PowerPoint中提供了各种SmartArt格式功能.
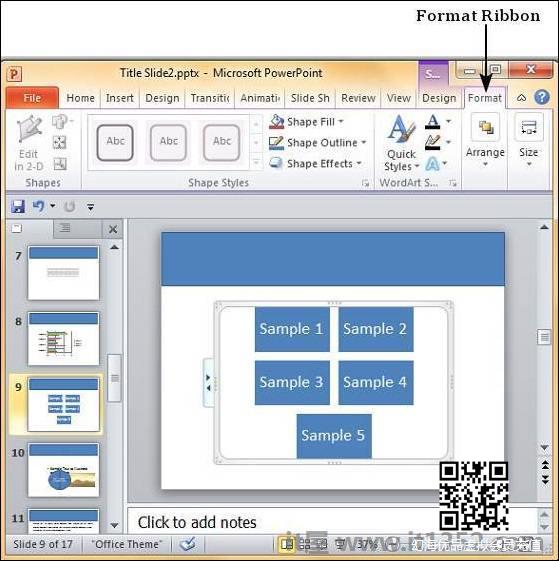
下表描述了PowerPoint中的各种SmartArt格式功能.
| Feature | Sub Features | 描述 |
|---|---|---|
| 形状 | 更改形状 | 将SmartArt中的选定形状更改为列表中的一个. |
| 较大 | 增加所选形状的大小. | |
| 较小 | 减小所选形状的大小. | |
| 形状样式 | Shape Fill | 提供要添加到所选SmartArt图形项目的不同色调.您可以选择实心阴影,纹理,图像或渐变着色. |
| 边框 | 为选定的SmartArt图形项目提供不同的边框选项.您可以编辑边框颜色,粗细和样式. | |
| 效果 | 提供为所选SmartArt图形项添加特殊效果的功能. | |
| 艺术字样式 | 文字填充 | 允许您更改SmartArt中文本的颜色. |
| 文字大纲 | 允许您在SmartArt中为文本添加轮廓并更改轮廓颜色,重量和样式. | |
| 文本效果 | 允许您向SmartArt中的文本添加特殊效果(如反射,阴影等). | |
| 快速样式 | 包含一个可应用于所选文本的预定义艺术字样式列表只需单击一下即可在SmartArt中使用. | |
| 安排 | Bring Forward | 允许您将SmartArt向上移动一层或向右移动. |
| 向后发送 | 允许您移动SmartArt向下一层或向右滑到幻灯片的底部. | |
| 选择窗格 | 切换选择和可见性侧栏. | |
| 对齐 | 允许您将整个SmartArt与幻灯片对齐. | |
| Group | 允许您将多个SmartArt组合为一个组对象,或将组对象拆分为单个SmartArt. | |
| 尺寸 | 高度 | 允许至调整SmartArt高度. |
| 宽度 | 允许您调整SmartArt宽度. |