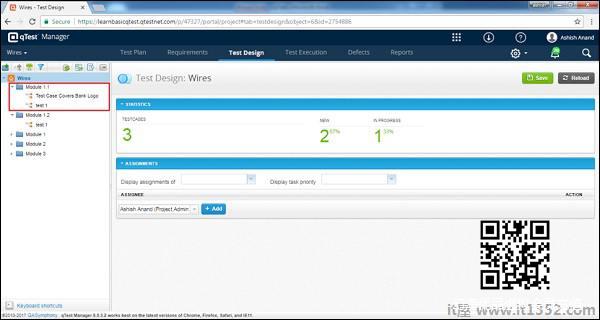在qTest - 测试设计模块中,您可以在需求存储库中创建,移动,编辑和查看需求. qTest还支持创建,更新和删除测试用例.此外,qTest遵循批准工作流程来管理测试用例的批准,以及何时可以启用其他功能以防止测试人员执行任何未经利益相关方批准的测试用例.
创建测试用例
要创建测试用例,您应该具有"创建测试用例"权限.以下是在"测试设计"选项卡中创建测试用例的步骤.
步骤1 : 转到测试设计部分.
第2步 : 选择应在左侧面板上创建测试用例的模块,如以下屏幕截图所示.
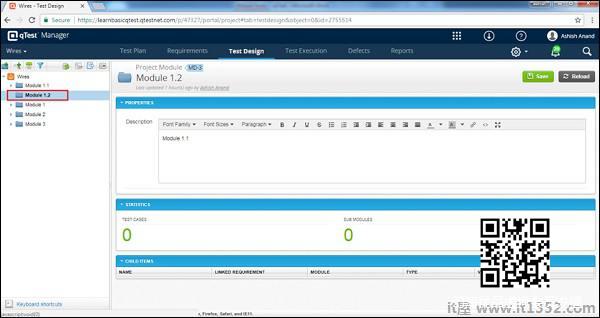
第3步 : 要创建新的测试用例,请右键单击左侧面板中的某个位置,然后选择New → 新测试案例.

第4步 : 单击面板左侧的新测试用例图标/图像,如以下屏幕截图所示.

创建测试用例模板打开,如以下屏幕截图所示.
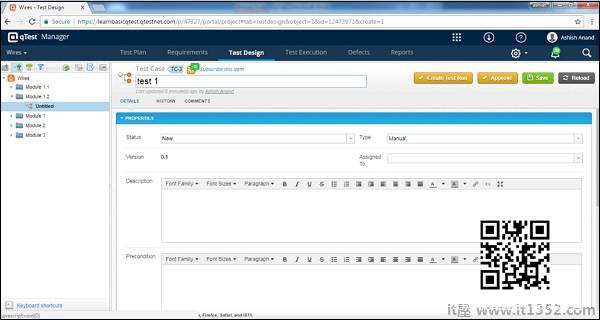
第5步 : 在 : 形式中输入以下字段;
测试用例的名称
状态
类型
已分配给
描述
前提条件
优先级
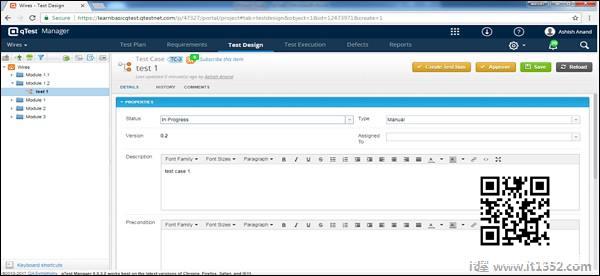
第6步 : 在"测试步骤"部分中,输入"测试描述"和"预期结果".使用Shift + Enter为第1步写入多行.然后,按Tab键或单击+号以输入新步骤.要重新排序测试步骤,请使用上下箭头.要删除测试步骤,请使用十字符号.

第7步 : 在"资源"选项卡中,单击"添加"按钮添加"链接的需求".打开需求列表.选择要求并单击添加按钮,如以下屏幕截图所示.
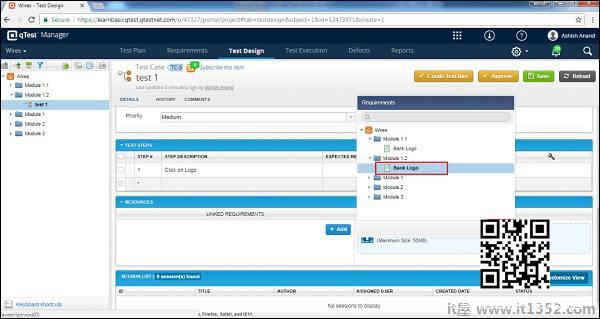
第8步 : 单击Save按钮保存测试用例,如下面的屏幕截图所示.
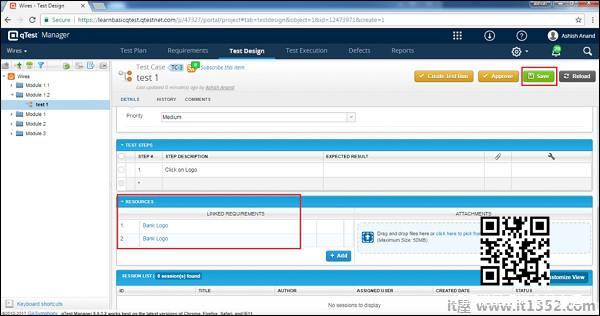
单击"保存"后,您将收到已保存更改的成功消息.测试用例显示在模块名称下方的左侧面板上,如下面的屏幕截图所示.
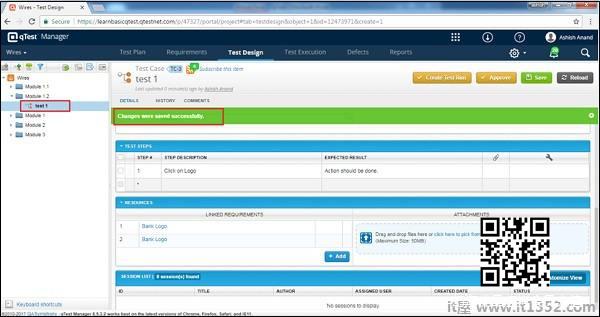
编辑测试用例
要编辑测试用例,您应该具有"编辑测试用例"权限.以下是编辑测试用例的步骤.
步骤1 : 选择要编辑的测试用例,然后双击以进一步探索.编辑测试用例的属性,如名称,状态,分配给,描述,如以下屏幕截图所示.
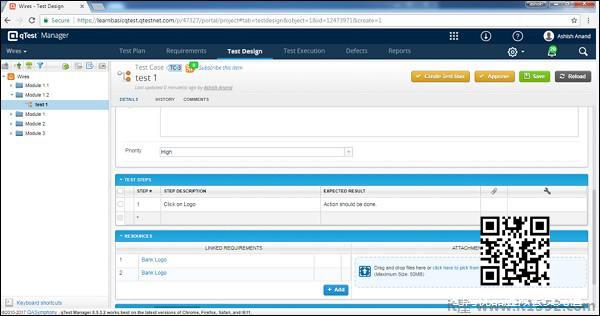
第2步 : 单击"保存"完成编辑.

注意 : 每当进行任何更改并保存时,测试用例的版本每次更新0.1.如果将相同版本添加到测试运行中,则相同版本也会在测试执行中更新.
移动/复制测试用例
此功能允许创建测试用例的重复或测试用例的重新排序.您应该具有创建/编辑测试用例权限才能执行此功能.以下是移动/复制测试用例的步骤.
步骤1 : 要复制/剪切单个或多个测试用例,请选择需要复制/剪切并右键单击所选要求的测试用例.
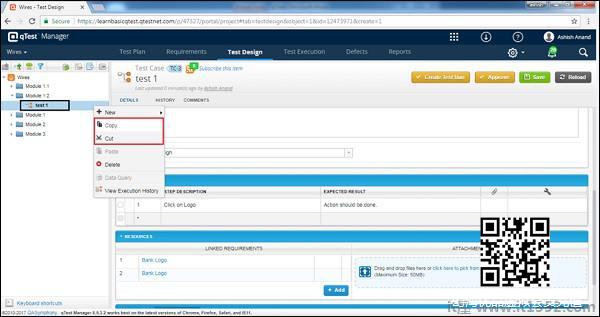
步骤2 : 现在,选择要粘贴的模块并单击鼠标右键.选择这些复制模块的粘贴选项,如以下屏幕截图所示.
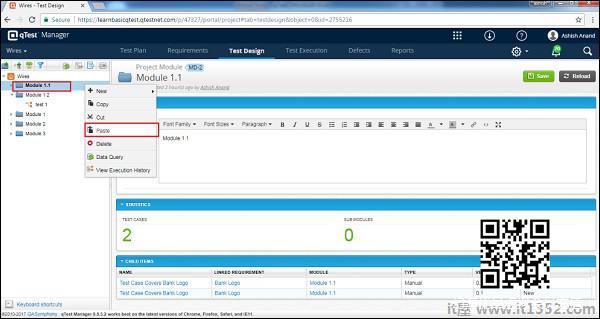
删除测试用例
在本节中,我们将了解如何删除测试用例.删除测试用例时请考虑以下几点.
一次可以删除多个测试用例.
您应该具有删除测试用例权限才能删除测试用例.
如果删除的测试case与需求相关联,Requirement中的关联也被删除.
以下是删除需求的步骤.
第1步 : 选择要删除的单个要求或多个要求.
第2步 : 右键单击所选要求,然后单击"删除",如以下屏幕截图所示.
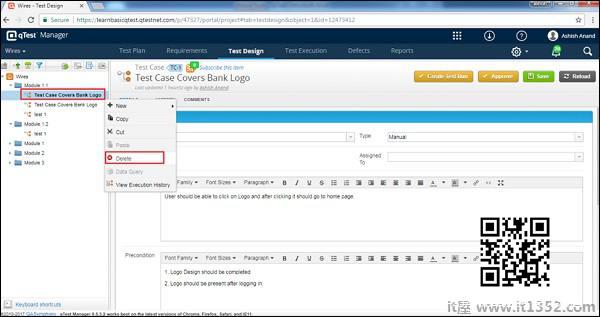
第3步 : 将出现一个对话框,要求确认删除.单击YES,如以下屏幕截图所示.
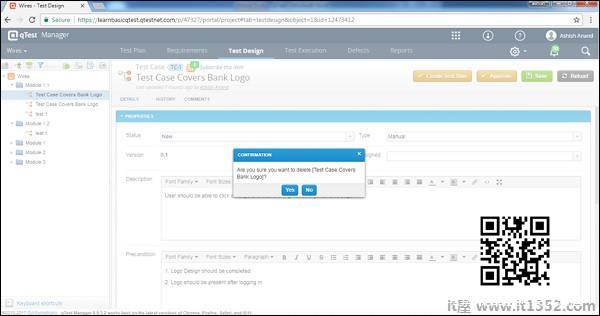
页面将刷新,模块将从需求和测试设计面板中删除.