您可以拥有美观且有意义的数据标签.您可以 :
在数据标签中包含丰富且可刷新的文本或数据标签中的任何其他文本.
使用格式和其他自由格式文本增强它们.
以几何形状显示它们.
即使您切换到其他类型的图表,数据标签仍然存在.您还可以使用所有图表上的引线将数据标签连接到其数据点.
在这里,我们将使用气泡图查看数据标签的格式.
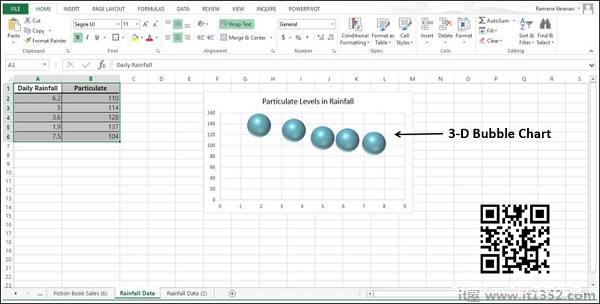
数据标签位置
要将数据标签放入图表中,请按照以下步骤操作.
步骤1 : 单击图表,然后单击图表元素.
步骤2 : 选择数据标签.单击
第3步 : 单击"中心"将数据标签放置在气泡的中心.
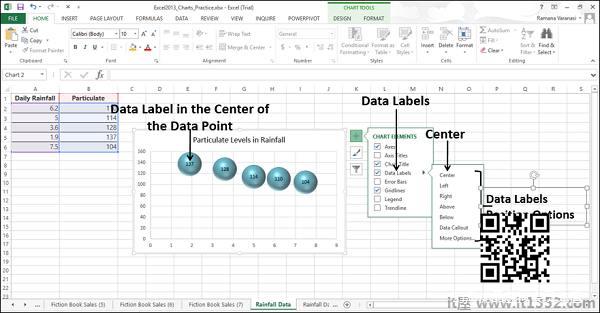
格式化单个数据标签
格式化单个数据标签 :
步骤1 &减号;点击两次要格式化的数据标签.
第2步 : 右键单击该数据标签,然后单击"设置数据标签格式".或者,您也可以单击数据标签选项中的更多选项以显示在格式数据标签任务窗格中.
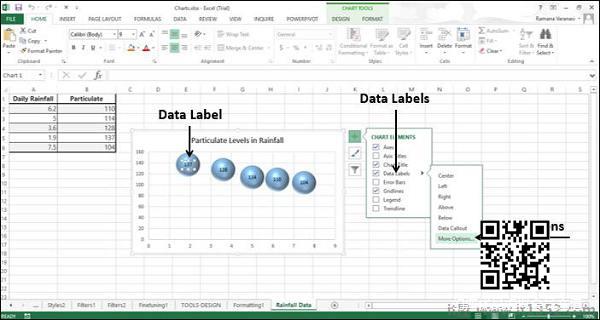
格式数据标签任务窗格中的数据标签有许多格式化选项.
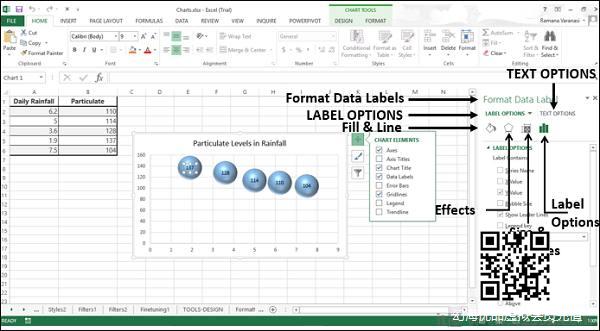
步骤3 : 格式化数据标签,选择所需的选项.格式化时确保只选择了一个数据标签.
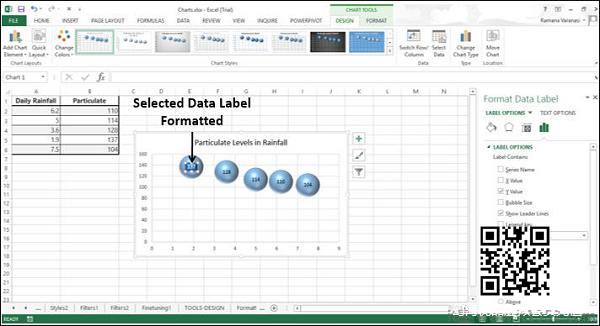
克隆当前标签
要克隆创建的数据标签,请按照给定和减去的步骤进行操作;
步骤1 &减去;在"格式数据标签"窗格中,单击"标签选项"图标.
步骤2 : 在"数据标签系列"下,单击"克隆当前标签".这样您就可以快速将自定义数据标签格式应用到系列中的其他数据点.

带效果的数据标签
您可以选择更多内容来更改数据标签的外观,例如更改填充颜色强调数据标签等.格式化数据标签 :
步骤1 : 右键单击数据标签,然后单击"设置数据标签格式".格式窗格 - 格式数据标签出现.
步骤2 : 点击填充&线图标.填充和行的选项显示在其下方.
步骤3 : 在"填充"下,单击"实心填充"并选择颜色.您还可以选择其他选项,例如渐变填充,图案和放大器.纹理填充等.
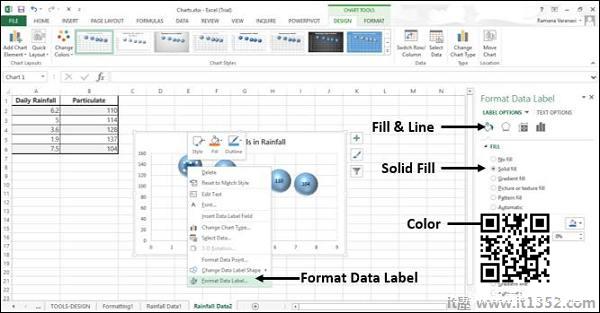
第4步 : 在BORDER下,单击实线并选择颜色.
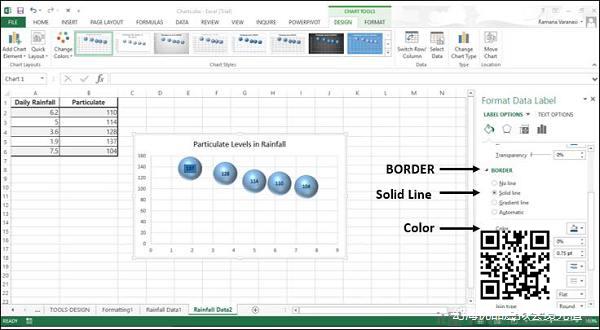
第5步 : 单击"文本选项"选项卡.
步骤6 : 单击TEXT FILL选项下的Solid Fill.
步骤7 : 选择与您的数据标签颜色兼容的颜色.
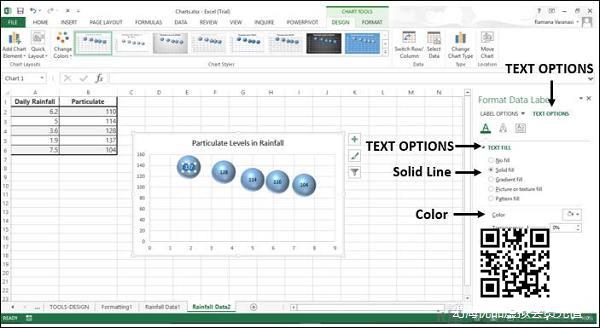
您可以使用效果选项为数据标签提供3-D外观.
步骤8 : 单击效果并选择所需的效果.

在标签选项下,单击克隆当前标签.系列中的所有数据标签都会根据最初选择的数据标签的外观进行格式化.
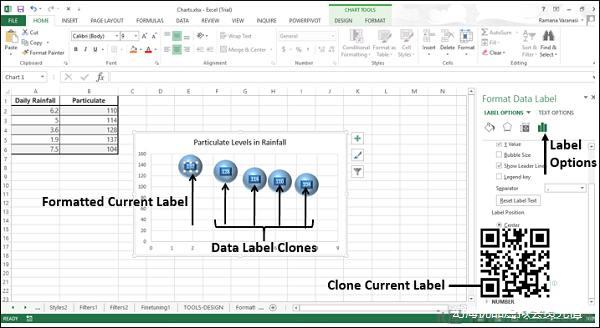
数据标签的形状
您可以通过更改数据标签的形状来个性化您的图表.
第1步 : 右键单击要更改的数据标签.
步骤2 : 单击下拉列表中的"更改数据标签形状".出现各种数据标签形状.
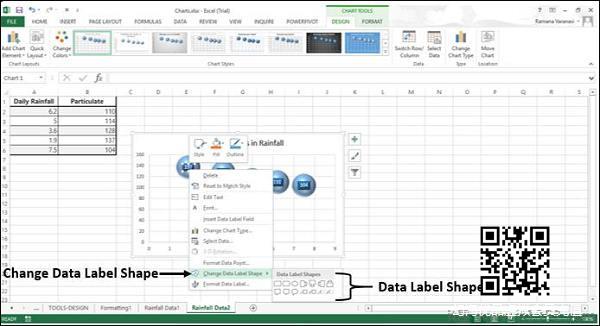
第3步 : 选择你想要的形状.数据标签将以所选形状显示.
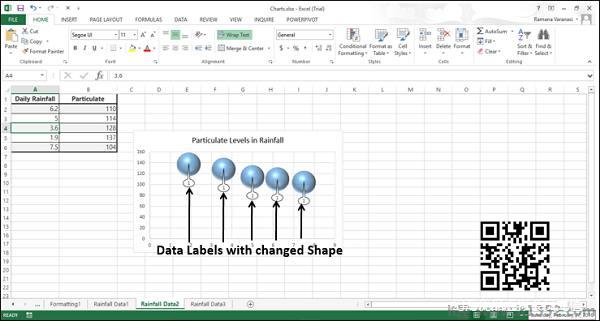
您可以观察到数据标签不完全可见.要使它们可见,请调整数据标签的大小.
调整数据标签大小
调整数据标签大小 :
第1步 : 点击任何数据标签.
第2步 : 将边框拖动到所需的大小.或者,您可以点击尺寸& "格式数据标签"任务窗格中的"属性"图标,然后选择大小选项.
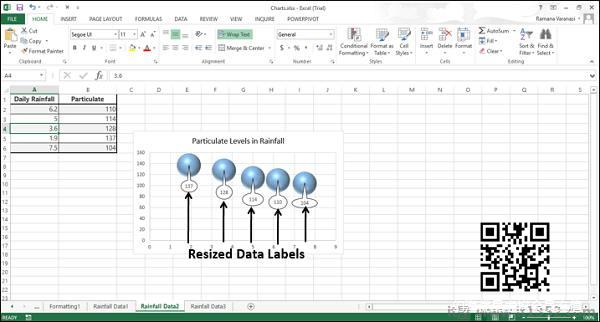
如您所见,带有调整大小的数据标签的图表,系列中的数据标签可以有不同的大小.
将字段添加到数据标签
您可以向数据标签添加字段.相应字段可以包含说明文字或计算值.
第1步 : 将说明文字放在单元格中.
第2步 : 单击要添加字段的数据标签.系列中的所有数据标签均已选定.
第3步 : 再次单击要添加字段的数据标签.现在,只选择了特定的数据标签.
步骤4 : 右键单击数据标签.在下拉列表中,单击"插入数据标签字段".

出现各种字段选项,如下图所示.
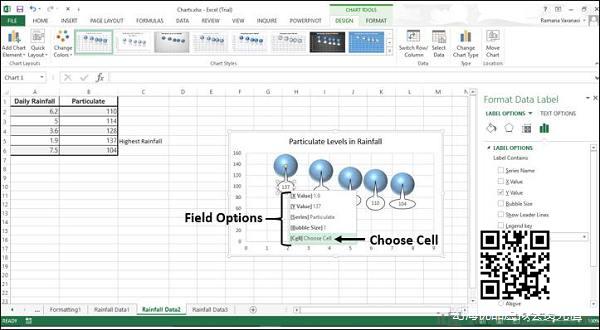
第5步 : 单击选择单元格.出现数据标签参考窗口.
步骤6 : 选择带有解释性文本的单元格引用,然后单击"确定".
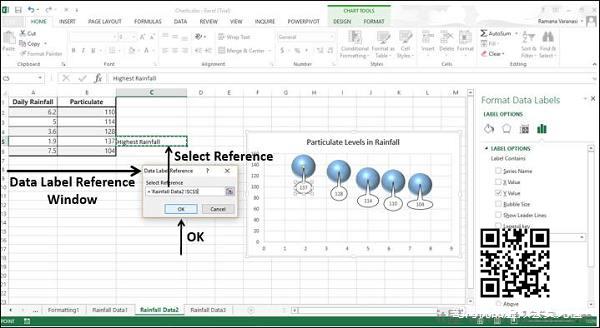
说明文字出现在数据标签中.
第7步 : 调整数据标签大小以查看整个文本.
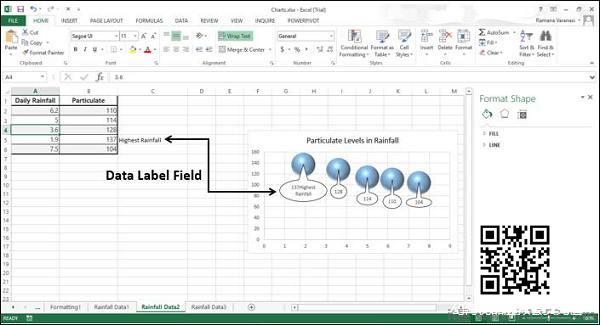
将数据标签连接到数据点
引线是连接数据标签及其关联数据点的线.将数据标签放置在远离数据点的位置时非常有用.
所有带有数据标签的图表类型都具有Excel 2013以上的此功能.在早期版本的Excel中,只有饼图具有此功能.
步骤1 : 点击数据标签.
第2步 : 看到四个箭头后拖动它.出现领导者行.
第3步 : 对系列中的所有数据标签重复步骤1和2.您可以看到所有数据标签都显示Leader线.
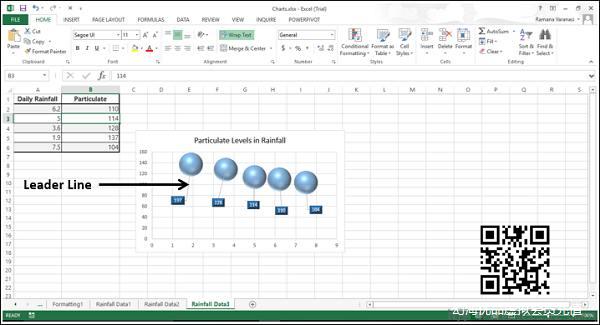
第4步 : 移动数据标签.领导者行自动调整并跟随它.
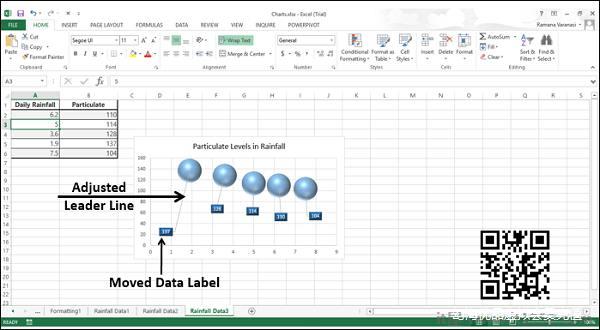
格式标题行
您可以设置标题行的格式,使其以您希望的方式显示在图表中.
步骤1 : 右键单击要格式化的Leader行,然后单击Format leader lines.
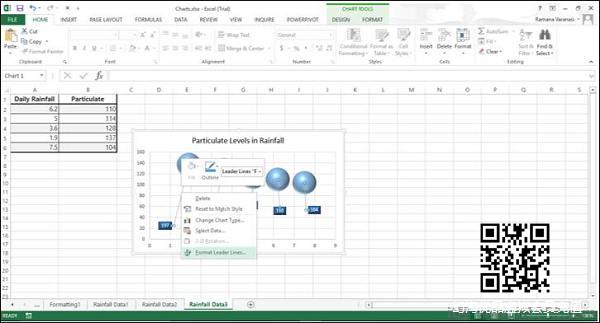
格式窗格 - 格式标题行显示.
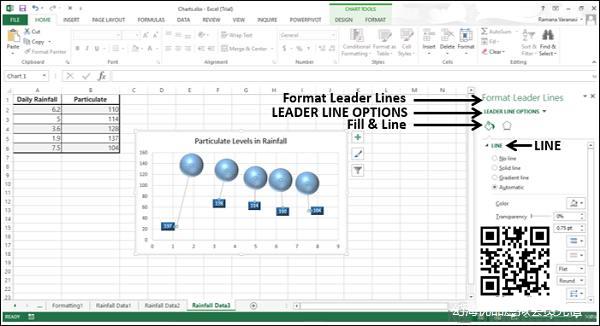
第2步 : 点击填充&线图标.
第3步 : 在"线路"选项下,选择以您希望的方式显示引线的选项.领导者行将根据您的选择进行格式化.