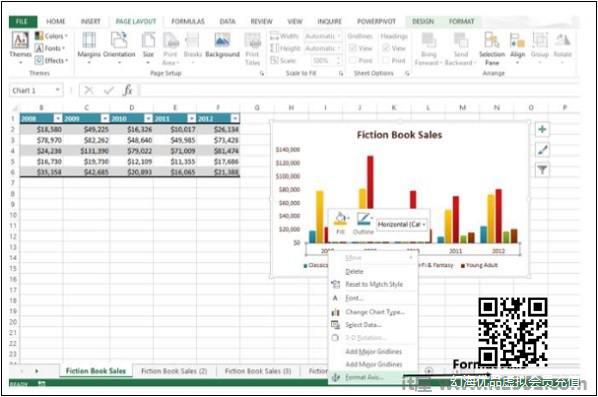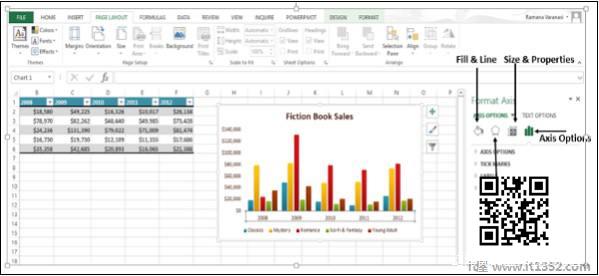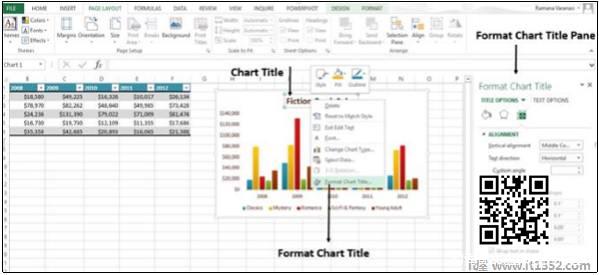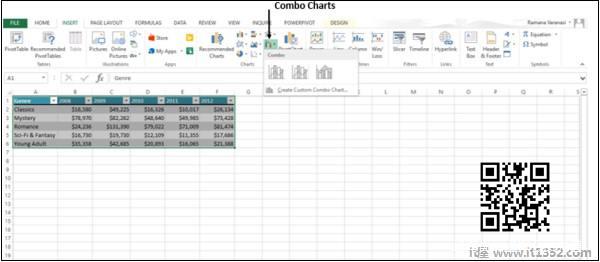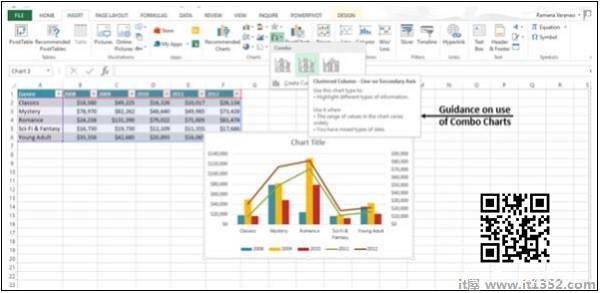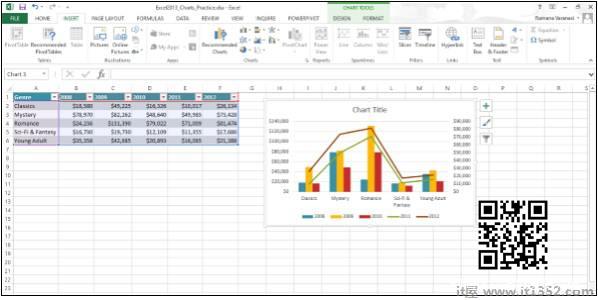格式窗格是Excel 2013中的新条目。它在干净,闪亮的新任务窗格中提供高级格式化选项,并且非常方便。
第1步 : 点击图表。
第2步 : 选择图表元素(例如,数据系列,轴或标题)。
步骤3 : 右键单击图表元素。
步骤4 : 点击格式<图表元素> 。将出现新的格式窗格,其中包含为所选图表元素定制的选项。
格式轴
第1步 : 选择图表轴。
步骤2 : 右键单击图表轴。
步骤3 : 单击格式化轴。将显示格式轴任务窗格,如下图所示。
您可以通过单击任务窗格选项来移动任务窗格或调整其大小,以便更轻松地使用它。
窗格顶部的小图标有更多选项。
第4步 : 点击轴选项。
第5步 : 选择所需的轴选项。如果单击其他图表元素,您将看到任务窗格自动更新为新图表元素。
步骤6 : 选择图表标题。
第7步 : 选择标题所需的选项。您可以使用格式化任务窗格格式化所有图表元素,如格式轴和格式图表标题所述。
提供组合图表
Excel 2013中有一个用于组合图表的新按钮。
以下步骤将说明如何制作组合图表。
步骤1 : 选择数据。
第2步 : 单击组合图表。在可用的组合图表上滚动时,您将看到图表的实时预览。此外,Excel显示该特定类型的组合图表的使用指南,如下图所示。
步骤3 : 以您希望数据显示的方式选择组合图。将显示组合图表。