当您以任何形式输入数据时,从列表中选择值比记住要键入的值更快更容易.选择列表还有助于确保在字段中输入的值是合适的.列表控件可以连接到现有数据,也可以显示在创建控件时输入的固定值.在本章中,我们将介绍如何在Access中创建组合框.
组合框
组合框是包含的对象或控件用户可以选择的值的下拉列表.
组合框控件提供了一种更紧凑的方式来呈现列表选择.
在您点击下拉箭头之前,该列表是隐藏的.
组合框还可让您输入值这不在列表中.
通过这种方式,组合框控件结合了文本框和列表框的功能.
示例
现在让我们举一个创建组合框的简单示例.我们为员工创建了一个表单,如以下屏幕截图所示.
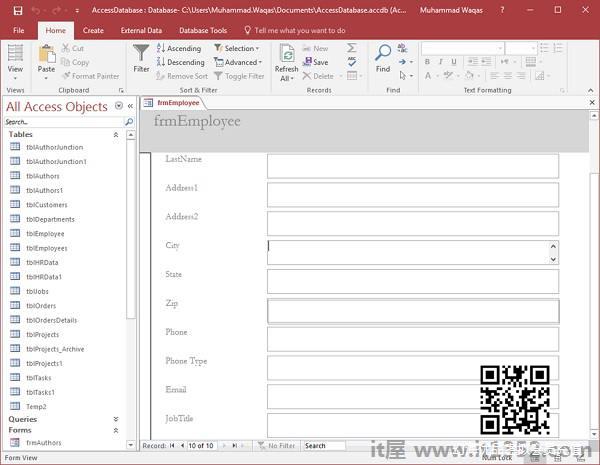
我们现在想要为手机类型创建一个组合框,因为我们知道手机类型应该是主页,手机或工作.此信息应在下拉列表中提供,用户无需输入此信息.
现在让我们转到此表单的设计视图.选择电话类型字段,然后按删除.
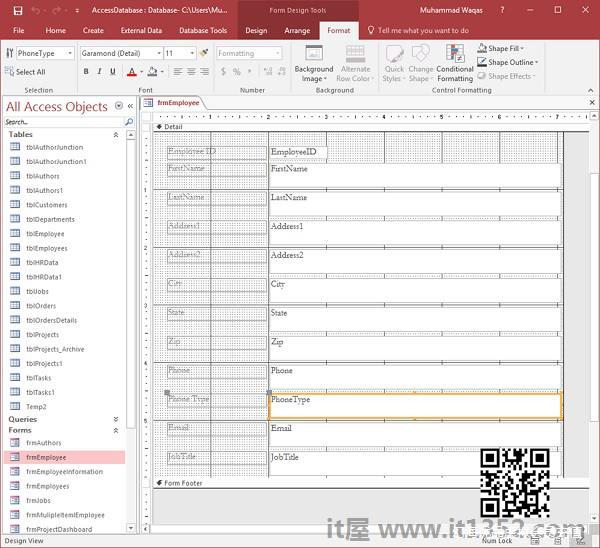

电话一次类型字段已删除,请转到"设计"选项卡.
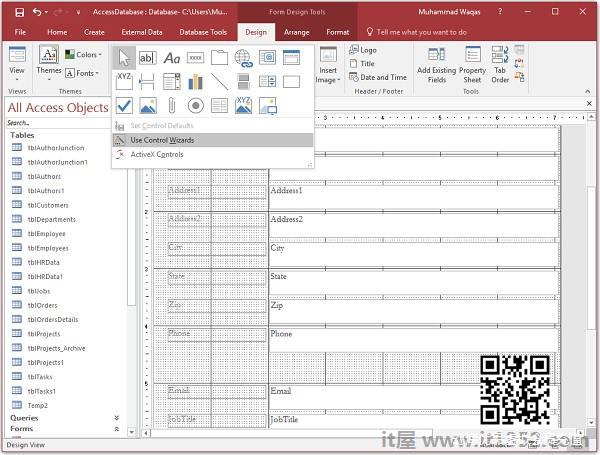
现在让我们从Controls菜单中选择 Use Control Wizards 选项,然后从菜单中选择Combo Box Control,如下面的屏幕截图所示.
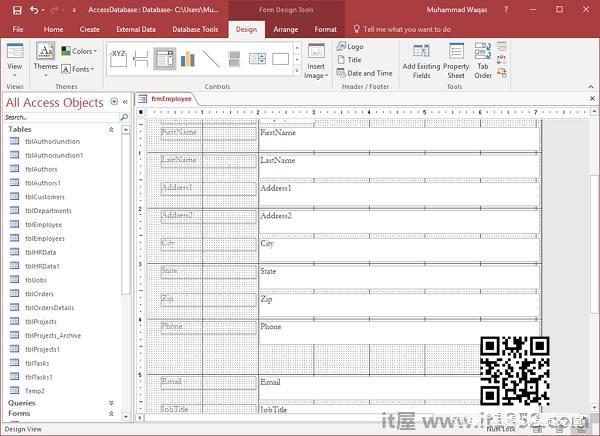
现在,在你想要的位置绘制组合框,当你释放鼠标时,你会看到组合框向导对话框.
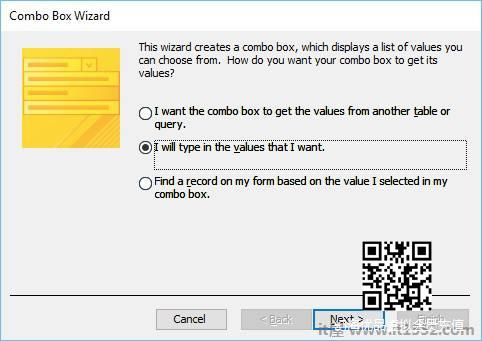
这里有不同的选项用于数据;让我们选择2 nd 选项,其中,我们将添加值并单击Next.
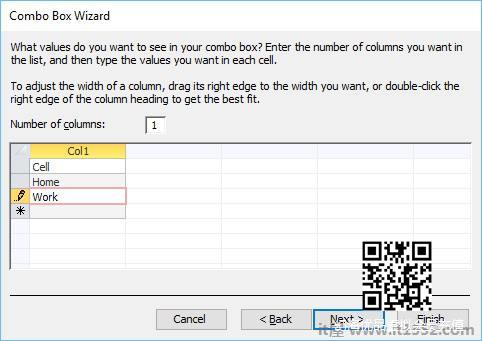
在下拉列表中输入您想要显示的值,然后单击下一步.
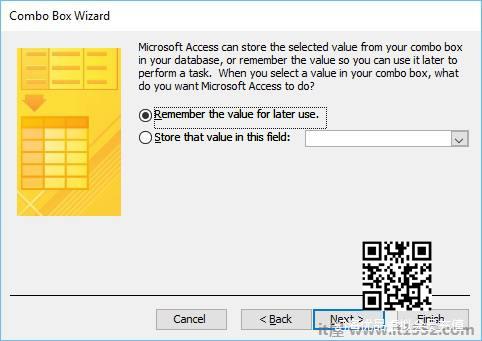
再次点击下一步.
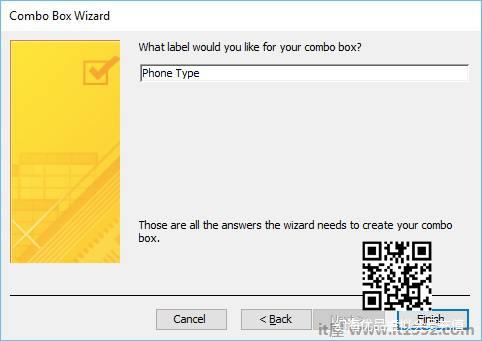
输入组合框的标签,然后单击完成.
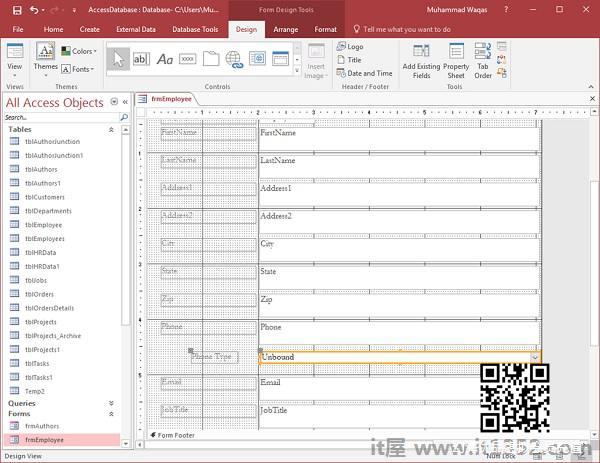
你可以看到组合框是已创建,但未与其他字段对齐.让我们首先选择所有字段,然后转到编配选项卡.
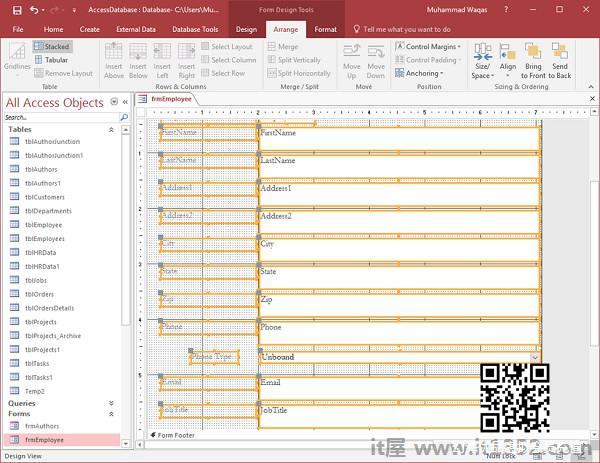
在左侧,您会看到 Stacked 选项.点击此按钮.
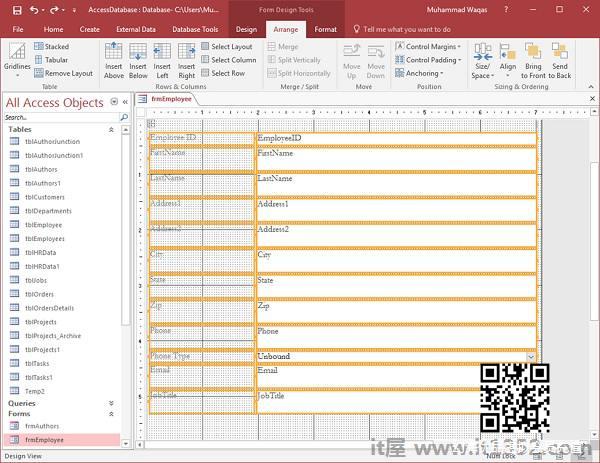
您现在可以看到字段是对齐.
为了使每个字段的大小相同,我们有不同的选项,让我们点击大小/空格按钮.
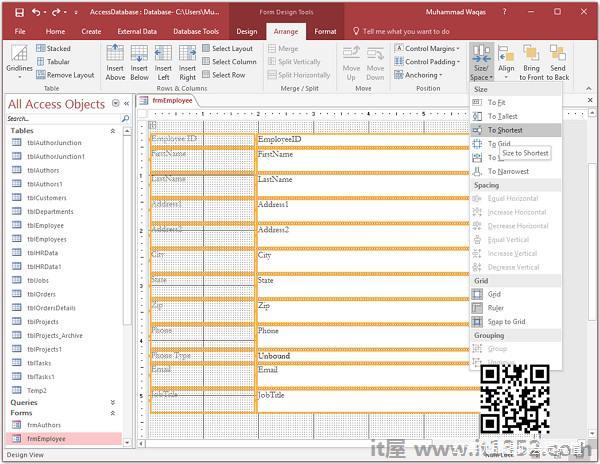
从下拉列表中,单击最短.
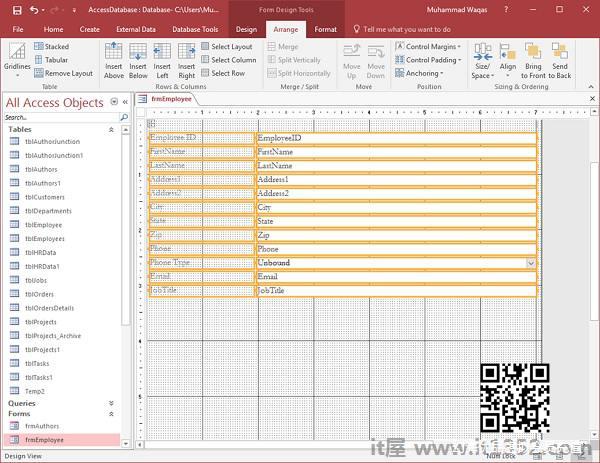
现在转到表格视图.
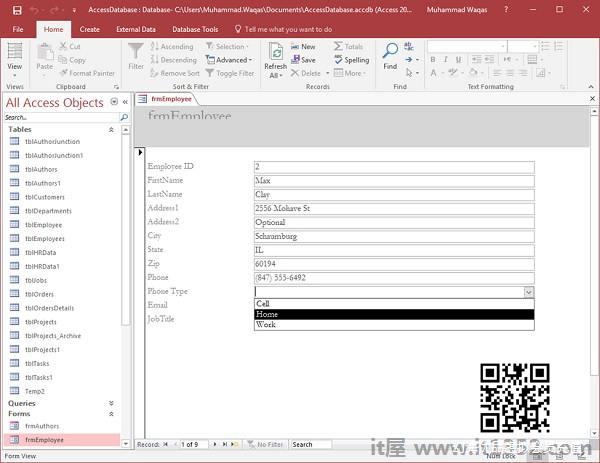
用户现在可以轻松选择手机类型的任何选项