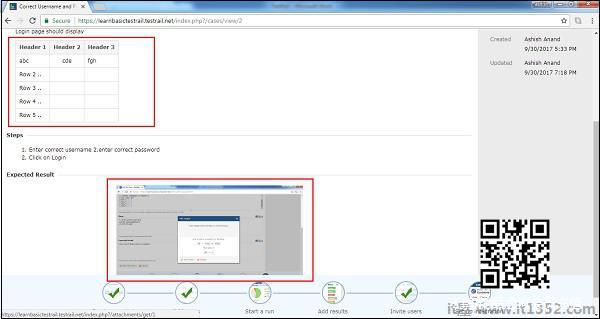测试用例包括描述,测试的先决条件,测试步骤列表和预期结果.测试用例确认特定功能,记录任务,验证项目工件,并可由测试人员验证.
在测试用例选项卡中,测试用例按不同部分组织,子部分有效维护.添加该部分(在前一章中讨论)后,现在需要添加测试用例 - 此选项卡的主要目标.
添加测试用例
应执行以下步骤以添加案例
转到"测试用例"选项卡,然后单击两个位置的"添加案例"链接,如图所示在下面的屏幕截图
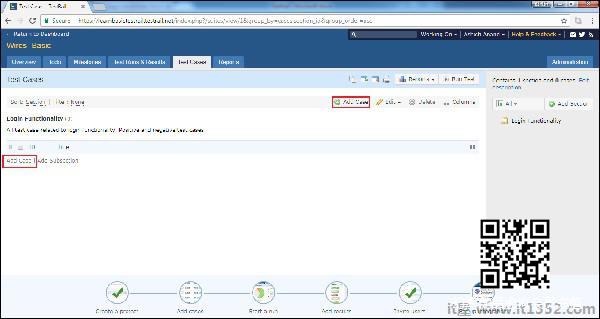
打开添加测试案例表格,用户输入标题.
部分,类型,模板和优先级是必填字段,默认选择.
用户可以根据要求和位置更改为添加测试用例.
用户输入前置条件,步骤和预期结果,如下面的屏幕截图所示
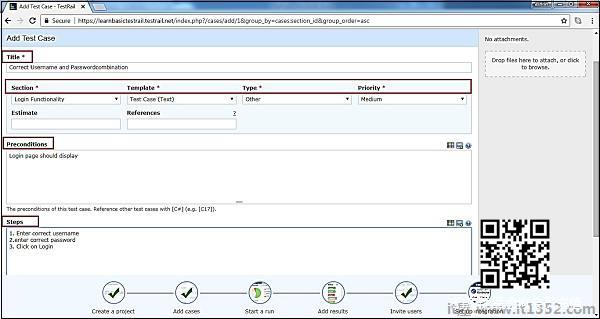
输入预期结果并点击添加测试用例按钮,如下面的屏幕截图所示
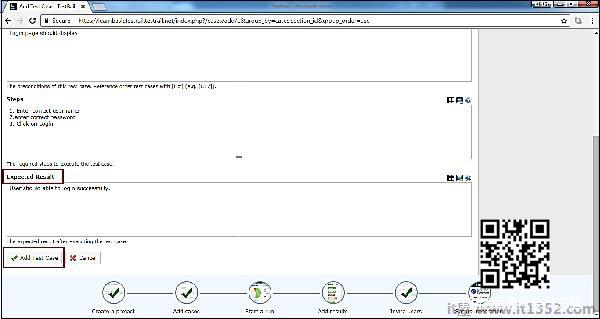
显示成功的消息,用于添加测试用例和Add另一个链接.
当用户点击添加另一个链接时,它会打开添加测试用例表单.
以下屏幕截图显示成功添加测试用例的消息
编辑测试用例
编辑测试用例时应遵循以下步骤
点击测试用例名称打开细节.
点击右上方的编辑按钮,如下面的屏幕截图所示
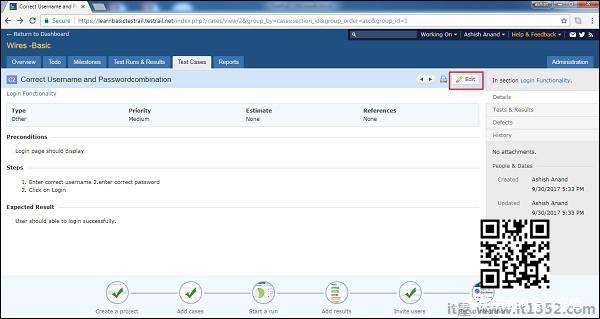
用户可以在br时点击铅笔图标进行编辑将光标放在测试用例名称上.它将以编辑格式打开测试用例详细信息,如下所示
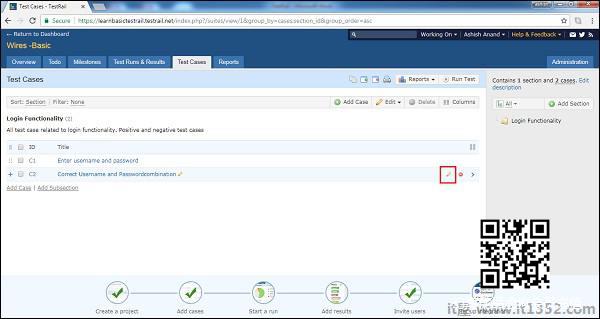
编辑完成后,单击"保存更改"按钮.
添加表
TestRail支持将表格内容添加到文本框中,如步骤,前提条件,步骤和预期结果.
要在文本框中添加表格,请单击表格图标显示文本框的右上角,如图所示在下面的屏幕截图
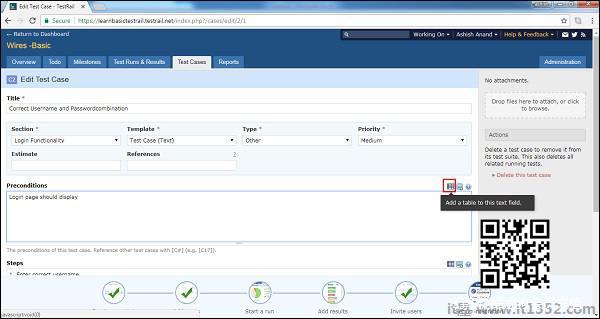
它将打开Add Table弹出窗口,用户可以在其中设计表格模板.右侧+按钮将添加下一列,而向下+符号将添加新行.
单击"添加表格"按钮将模板添加到文本框中如下所示
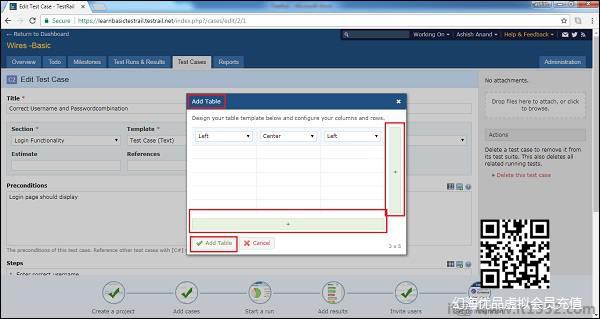
表格模板被添加到文本框中,使用可以更改数据,如下面的屏幕截图所示
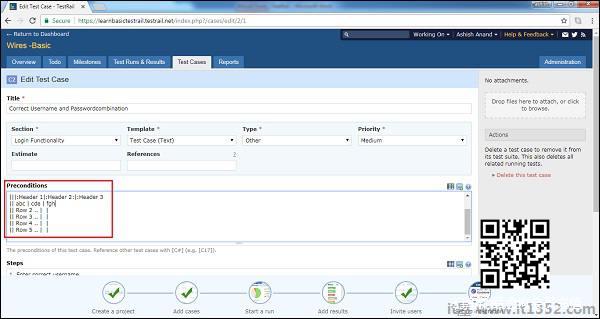
添加图片
TestRail支持将表格内容添加到文本框中,如步骤,前置条件,步骤和预期结果.这对于在测试步骤或预期结果中显示其他详细信息非常有用
将表添加到文本框中,点击表格图标右下角的文本框,如下图所示
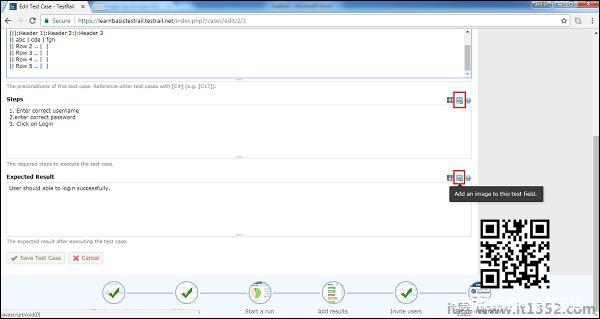
弹出窗口将显示用户可以使用的位置 ALT + PrntScr 截取屏幕截图然后按CTRL + V直接粘贴它.用户无需使用任何文字或绘画文档.这些步骤可以直接在pop : up中完成.
点击删除链接,图片将被删除.
点击添加图片按钮,图片将添加到文本框中.
以下屏幕截图显示如何添加图片
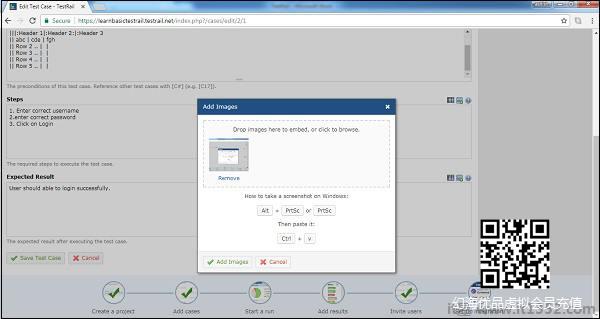
用户可以看到如下附件的路径
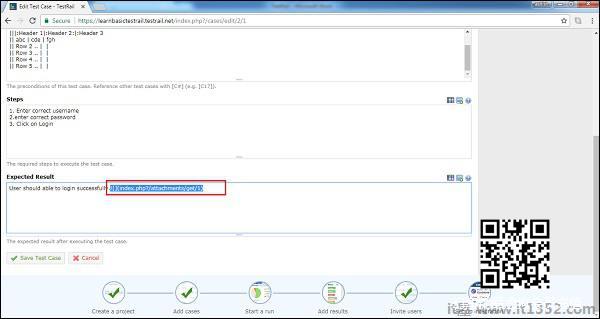
点击保存更改.
当用户查看测试用例的详细信息时,可以查看添加的表格和图像.
以下屏幕截图显示将表格和图像添加到测试用例中