使用MS Project时,您可以指定开始日期或结束日期.因为一旦您输入其中一个,以及其他项目任务,约束和依赖项,MS Project将计算另一个日期.即使您知道项目的截止日期,使用开始日期也是一个好习惯.
启动MS Project
Windows 7 : 单击开始菜单,指向所有程序,单击Microsoft Office,然后单击Project 2013.
Windows 8 : 在"开始"屏幕上,点击或单击"Project 2013".
Windows 10 : 单击开始菜单→所有应用程序→Microsoft Office→Project 2013.
创建空白项目
MS Project 2013将显示选项列表.在可用模板列表中,单击空白项目.
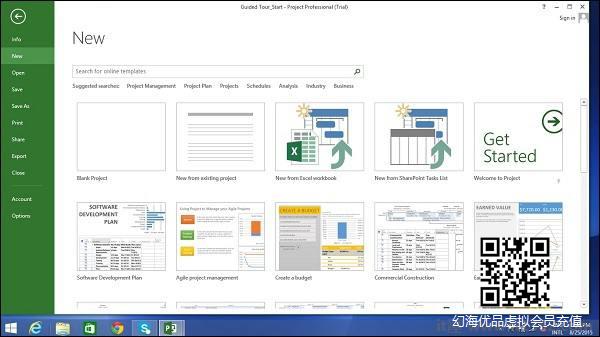
项目将计划的开始日期设置为当前日期,甘特图表视图的图表部分中的细绿色垂直线表示当前日期.
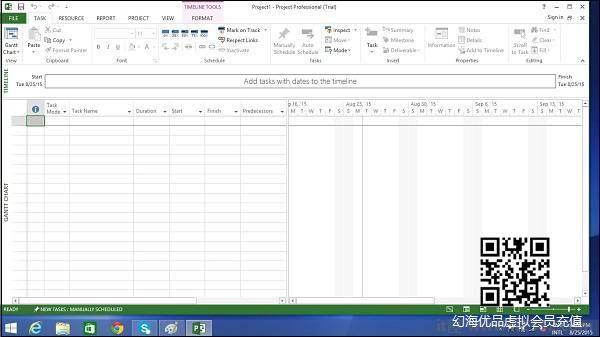
项目信息
让我们更改项目开始日期并添加一些更多信息.
第1步:开始日期
单击项目选项卡→属性组→项目信息.
出现一个对话框.在开始日期框中,键入11/5/15,或单击向下箭头以显示日历,选择2015年11月5日(或您选择的任何日期).
单击确定接受开始日期.
步骤2:设置日历
单击项目选项卡→属性组→项目信息.
单击"当前日期"下拉框中的箭头.出现一个包含三个基本日历的列表.
24小时 : 没有非工作时间的日历.
夜班 : 涵盖晚上11点至早上8点,夜间班次从周一到周五覆盖整晚,休息一小时.
标准 : 正常工作时间,周一至周五上午8点至下午5点,休息一小时.
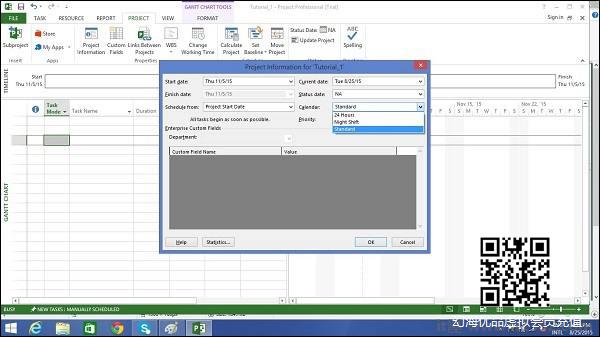
选择标准日历作为项目日历.单击"取消"或"确定"关闭对话框.
现在让我们添加例外.
步骤3:向日历添加例外
例外用于修改项目日历以具有非标准工作日或非工作日.您也可以为特定资源分配独特的工作时间.
以下是创建非工作日的示例,这可能是因为假日或办公室庆祝活动或其他活动比标准的办公工作要好.
单击项目选项卡→属性组→更改工作时间.
更改工作时间对话框出现.在"例外"选项卡下,单击"名称"字段,将"事件"输入为"Office Anniversary".在"开始"字段中输入11/22/15,然后在"完成"字段中输入相同的日期.此日期现在计划为项目的非工作日.您还可以在对话框中验证日历中指示的更改颜色,如下所示.单击确定关闭.
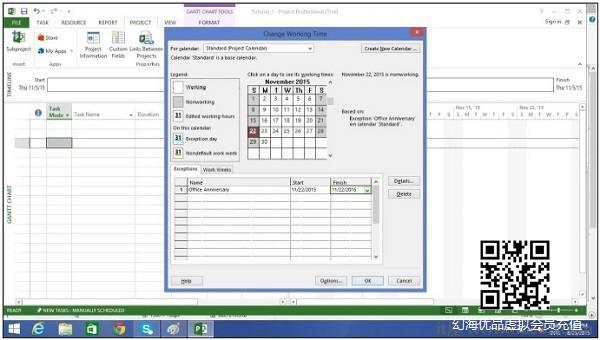
步骤4:设置资源日历
就像您可以更改标准基准日历一样,您可以更改每个资源的工作和非工作时间.您可以修改资源日历以适应弹性时间,休假时间,培训时间等.
还要记住,资源日历只能应用于工作资源而不是物料和成本资源.
默认情况下,当我们在计划中创建资源时,资源日历与标准基准日历匹配.您对项目日历所做的任何更改都会自动反映在资源日历中,除非您在资源日历中创建例外.在这种情况下,即使您更新项目日历,资源日历中的例外也不会受到影响.
单击项目选项卡→属性组→单击更改工作时间出现更改工作时间对话框. 单击"For Calendar"下拉框中的向下箭头. 选择要为其创建例外的资源.在下面的例子中,我选择了约翰.
在"例外"选项卡下,单击名称字段,输入事件作为"个人假日".在开始字段中输入日期(示例2015年9月15日),然后在完成字段中输入相同的日期.
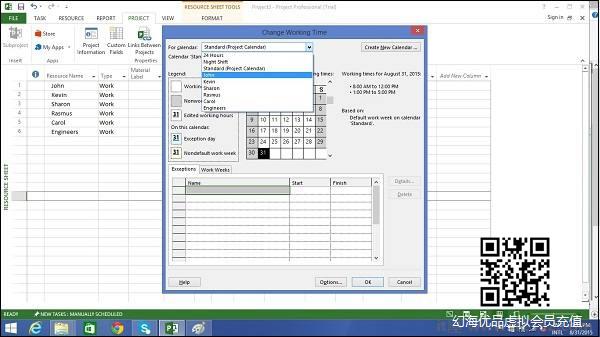
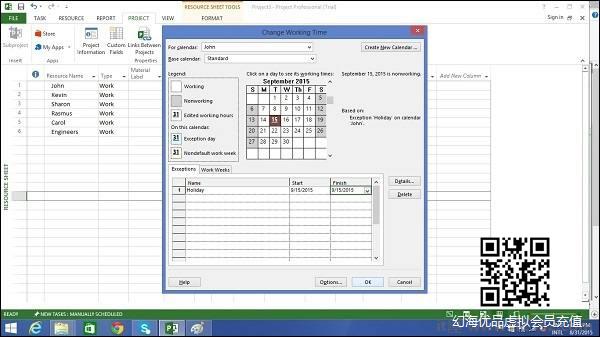
步骤5:更改每个资源的工作时间
单击项目选项卡→属性组→单击更改工作时间. 将出现"更改工作时间"对话框. 单击"For Calendar"下拉框中的向下箭头. 选择要更改工作计划的资源. 在下面的屏幕中,您可以看到我们选择了John. 点击"工作周"标签. 双击Name列标题下的[default]单元格. 在"选定日期"下,选择您想要更改工作时间表的任何一天. 我们选择了周二和周三. 单击将日期设置为这些特定的工作时间.改变时间.
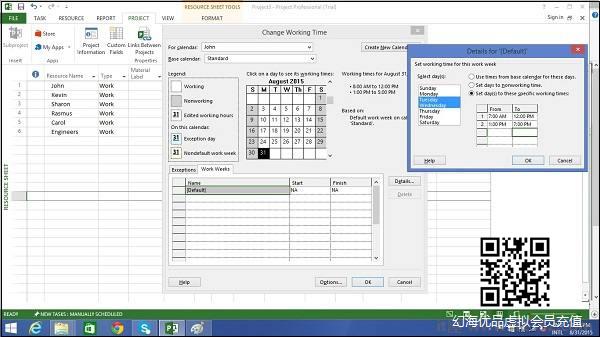
步骤6:创建非工作日
单击项目选项卡→属性组→单击更改工作时间. 将出现"更改工作时间"对话框. 单击"For Calendar"下拉框中的向下箭头. 选择要更改工作计划的资源.我们再次选择了约翰. 点击"工作周"标签. 双击Name列标题下的[default]单元格. 在"选定日期"下,选择您想要更改工作时间表的任何一天. 点击任何一天(我们选择星期五)并使用单选按钮"将天数设置为非工作时间". 单击"确定"关闭"对话框".您现在将看到所有星期五在日历中显示为灰色.
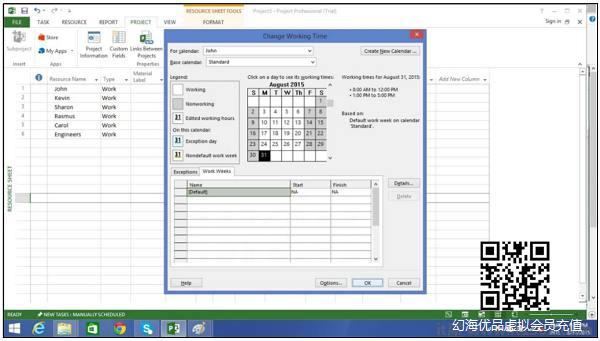
更改文件属性
使用Microsoft Windows操作系统,右键单击文件并选择"属性"将显示包含版本,安全性和文件属性的文件属性对话框其他档案细节.您也可以为.mpp项目文件记录一些顶级信息.这可以通过以下方式完成 :
步骤1:启动MS Project
Windows 7 : 单击开始菜单,指向所有程序,单击Microsoft Office,然后单击Project 2013.
Windows 8 : 在"开始"屏幕上,点击或单击"Project 2013".
Windows 10 : 单击开始菜单→所有应用程序→Microsoft Office→Project 2013.
步骤2:保存属性
单击"文件"选项卡.在信息选项卡下,转到项目信息.单击项目信息附近的箭头以单击高级属性.将打开一个对话框,您可以根据需要键入更改.单击确定,不要忘记通过单击保存来保存.
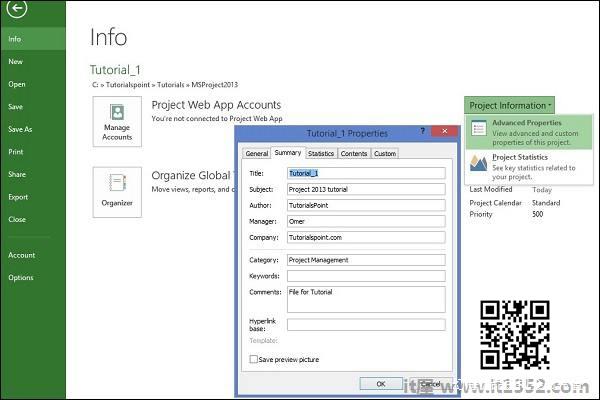
构建任务列表
在开始之前,让我们假设您已经有一个工作分解结构(WBS).在WBS的背景下,"工作"指的是"可交付成果"而非努力.
WBS将最低级别的可交付成果识别为工作包.此工作包被分解为较小的任务/活动,这是完成工作包所需的工作.因此,任务是面向行动的,工作包是可交付的,或者是正在执行的一个或多个任务的结果.
构成活动和构成活动之间存在大量混淆.什么构成项目管理社区内的任务.但对于MS Project,任务是生成特定项目可交付成果所需的努力和行动. MS Project不使用术语"活动".
输入任务
这很简单.在甘特图视图中,只需单击"任务名称"列正下方的单元格即可.输入任务名称.在下面的屏幕中,我们输入了5个不同的任务.
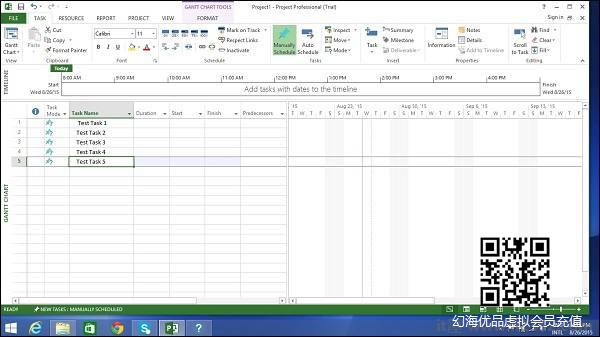
输入持续时间
任务的持续时间是完成任务所需的估计时间.作为项目经理,您可以使用专家判断,历史信息,类似估计或参数估计来估计任务持续时间.
您可以根据不同的维度时间单位(即分钟)输入任务持续时间,小时,天,周和月.您可以使用缩写来简化和轻松,如下表所示.
| 您要输入的值 | 缩写 | 外观 |
|---|---|---|
| 45分钟 | 45 m | 45分钟 |
| 2小时 | 2h | 2小时 |
| 3天 | 3d | 3天 |
| 6周 | 6w | 6周 |
| 2个月 | 2mo | 2 mons |
请记住,项目默认值取决于您的工作时间.因此,1天不等于24小时,但当天有8小时的工作时间.当然,您可以随时更改这些默认值.
| 输入值 | 值 | 项目默认值 |
|---|---|---|
| 1分钟 | 60秒 | 60秒 |
| 1小时 | 60分钟 | 60分钟 |
| 1天 | 24小时 | 8小时(1个工作日) |
| 1周 | 7天 | 40小时(5个工作日) |
| 1个月 | 28至31天 | 160小时(20个工作日) |
更改默认时间维度
单击项目选项卡→属性组→单击更改工作时间→单击选项.
您可以将此应用于a ll项目或您当前正在处理的特定项目.
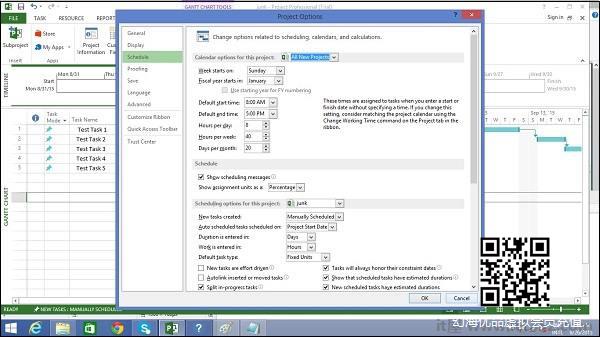
MS Project拥有的一个巧妙的技巧是,它在工作日意义上考虑任务的持续时间.因此,如果您之间有一个非工作日,它可以适应这一点,并确保完成任务需要16个小时才能完成,并在第3天结束.换句话说,如果您的任务需要16个小时才能完成,从星期一上午8:00开始(如果这是您的工作日开始的时间,8小时是一天中的总工作时间),并且星期二是假期,任务将在星期三晚上合乎逻辑地结束.
提示 : 对于手动计划的任务,如果您不确定任务持续时间,您只需输入文本,例如"与经理/工程师核对",以便稍后再回来.
输入任务持续时间
这在甘特图视图中很简单,单击持续时间列标题下方的单元格.输入持续时间. (以下屏幕截图中的任务1)
您还可以输入开始日期和结束日期,MS Project将自行计算持续时间. (以下屏幕截图中的任务2)
如果您当前没有持续时间指标,也可以输入文本. (以下屏幕截图中的任务3和任务4)
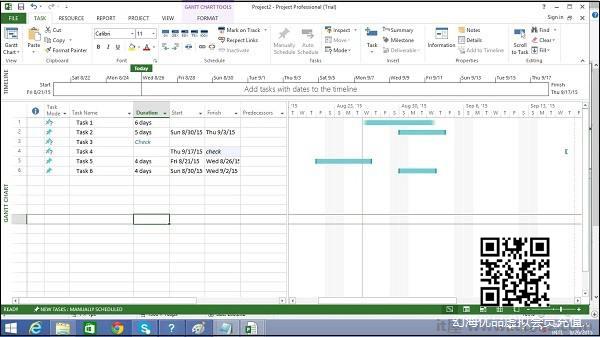
注意 : 在上面的屏幕截图中,任务6计划在星期日开始,这是一个非工作日,并在星期三结束.基本上,人们会相信,在周一,周二,周三的这3天中,计算的持续时间将是3天.但MS Project 2013将其计算为4天.因此在选择任务的开始日期时需要小心.因为对于任何连续操作,MS Project 2013认为任务6将花费4天.下次更改开始日期,完成日期更改以反映此4天持续时间.
经过的持续时间
经过的持续时间是在某些事件发生时不再需要任何资源的时间.任务的经过持续时间可用于任务将全天24小时进行而没有任何停止的情况.正常工作日有8小时,经过一天的工作时间有24小时.任务还在非工作(假期和假期)和工作日继续.
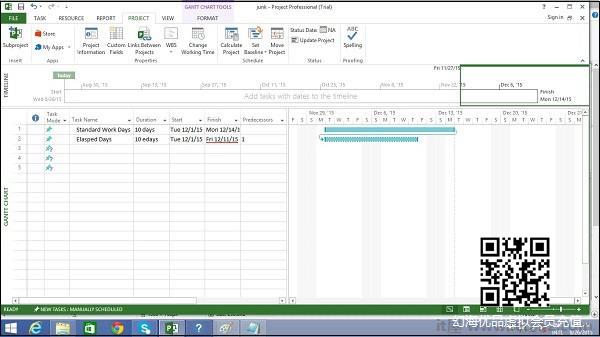
您可以通过在任何持续时间缩写前加上"e"来输入经过的持续时间.所以1ew是7个24小时工作日.
例如,当你'等待油漆干燥'时.这需要4天才能实现.它不需要资源或工作量,而你所做的就是等待它干涸.你可以使用4ed作为持续时间,这意味着4个经过的日子,无论是周末还是假期,油漆都可以干燥.在这个例子中,干燥发生在周末超过24小时.
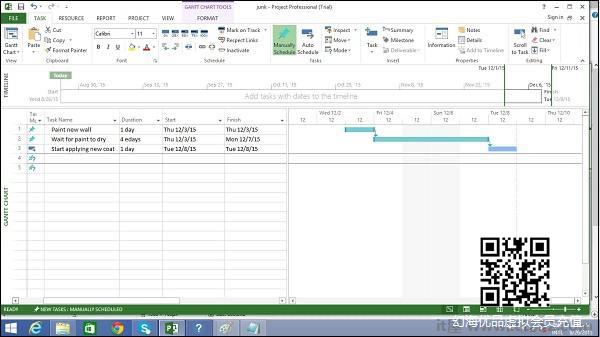
创建里程碑
在项目管理中,里程碑是项目时间表中的特定点.它们被用作管理项目成功和利益相关者期望的主要进度点.它们主要用于审核,输入和预算.
数学上,里程碑是零持续时间的任务.它们可以放在工作阶段合理结论的地方,也可以放在项目计划规定的截止日期.
有两种方法可以插入里程碑.
方法1:插入里程碑
单击要插入里程碑的任务名称
单击"任务"选项卡→"插入组"→"单击里程碑".
MS Project将新任务命名为< New Milestone>零日持续时间.
点击<新里程碑>改名.
您可以在右侧的甘特图视图中看到里程碑与菱形符号一起显示.
方法2 :将任务转换为里程碑
单击任何特定任务或在下键入新任务标题. 标题类型在"0天"内.
MS Project将其转换为里程碑.
方法3:将任务转换为里程碑
在方法2中,任务被转换为零持续时间的里程碑.但是也可以将非零持续时间的任务转换为里程碑.这很少使用并导致混淆.
双击特定的任务名称. 将打开"任务信息"对话框. 单击高级选项卡→选择选项"将任务标记为里程碑".
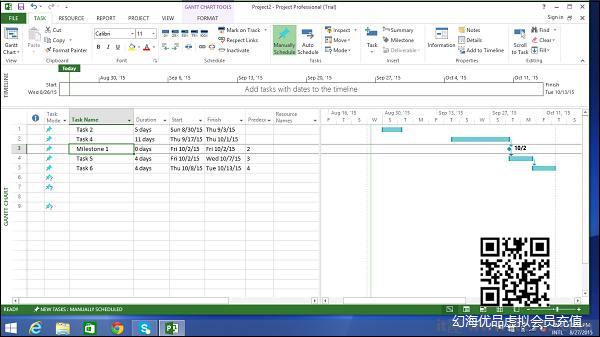
使项目摘要任务可见
项目摘要任务总结了整个项目.
在甘特图表视图→格式选项卡→显示/隐藏→单击以检查项目摘要任务.
创建摘要任务
项目进度表中可能有大量任务,因此它是一个很好的任务想要将一堆相关任务汇总到摘要任务中,以帮助您以更好的方式组织计划.它可以帮助您将计划分阶段进行组织.
在MS Project 2013中,您可以在任何更高级别的任务下拥有多个子任务.这些更高级别的任务称为摘要任务.在更高的层次上,它们被称为阶段.计划大纲结构的最高级别称为项目摘要任务,它包含整个项目计划.
请记住,因为摘要任务不是单独的任务实体但是项目的一个阶段包含几个子任务,摘要任务的持续时间是从第一个子任务的开始到最后一个子任务的结束.这将由MS Project自动计算.
当然,您也可以输入摘要任务的手动持续时间,这可能与自动计算的持续时间不同. MS Project将跟踪这两者,但这可能导致严重的混淆.
在大多数情况下,您应该确保没有手动输入的任何任务,您将用作摘要任务.
让我们使用以下屏幕截图作为示例.如果您想将任务4和任务5分组为摘要任务1.您可以通过两种方式进行分组.
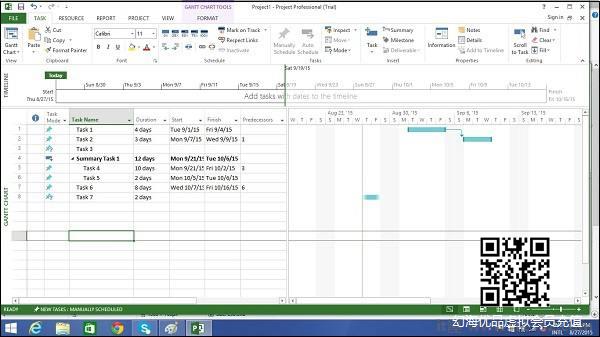
方法1
选择任务4和任务5的名称.
单击选项卡→组→单击
MS Project创建<新摘要任务>.
将其重命名为摘要任务1.
方法2
您可以单击任务4行.
选择"插入任务". <新任务>被建造.
您可以重命名任务.这里它被重命名为摘要任务1.不要为此任务输入任何持续时间.
现在选择任务4和任务5. 点击标签→组→点击任务
链接任务
一旦准备好完成项目目标的任务列表,就需要将它们与称为依赖项的任务关系链接起来.例如,任务1可以在任务1完成后启动.这些依赖项称为链接. 项目管理知识体系指南(PMBOK指南)没有定义术语依赖关系,而是将其称为逻辑关系,而逻辑关系又被定义为两个活动之间或之间的依赖关系活动和里程碑.
在MS Project中,第一个任务称为前任,因为它位于依赖于它的任务之前.以下任务称为后继者,因为它成功,或者遵循它所依赖的任务.任何任务都可以是一个或多个后续任务的前身.同样,任何任务都可以是一个或多个前任任务的后继任务.
只有四种类型的任务依赖,这里我们用例子给出它们.
完成开始(FS) : 在开始建造二楼之前完成一楼.最常用的.
完成结束(FF) : 晚餐烹饪所有菜肴,以便按时完成.
开始(SS) : 在进行调查时,我们会寻求调查回复,但也会开始列出回复.在开始制表之前,不必完成收集调查回复.
开始完成(SF) : 考试准备将在考试开始时结束.最少使用.
在MS Project中,您可以识别任务链接 :
甘特图 : 在甘特图和网络图视图中,任务关系显示为连接任务的链接.
表 &减去;在表格中,前任任务的任务ID号出现在后续任务的前任字段中.
方法1
选择要链接的两个任务.在下面的截图中,我们选择了名称,任务1和任务2.
单击任务选项卡→计划组→链接选定的任务.
任务1和任务2与完成 - 开始关系链接.
注意 : 任务2将具有从任务1的完成日期开始的下一个工作日的开始日期.
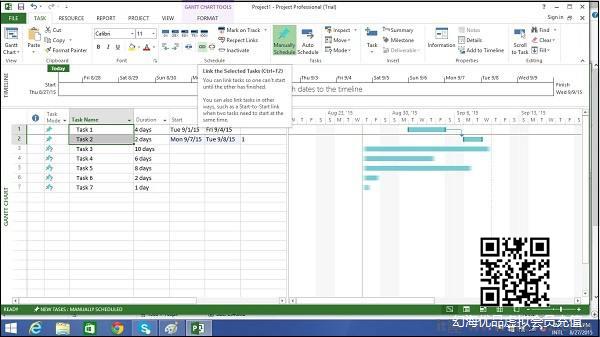
方法2
双击要链接的后续任务.
这里我点击了任务4
打开任务信息对话框
单击Predecessors选项卡在表格中,单击"任务名称"列下方的空单元格.
出现一个下拉框,其中包含项目中定义的所有任务.
选择前任任务.单击.
这里我选择了任务3.
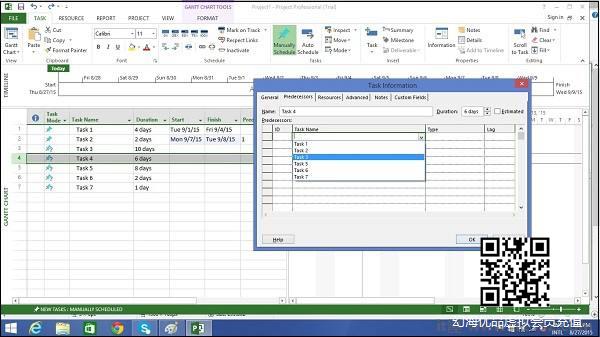
方法3
在此方法中,您将选择一组任务,并使用"完成 - 开始"关系将它们全部链接.
借助鼠标→任务选项卡→计划组→链接所选任务,选择多个任务.
所有任务都被链接.要选择不相邻的任务,请按住Ctrl键并分别选择每个任务.
Respect Links
如果您处于手动预定模式,则任何任务4的开始日期不会反映前任任务的持续时间.例如,任务4从2015年9月3日开始,这是任务3的完成日期的第二天.
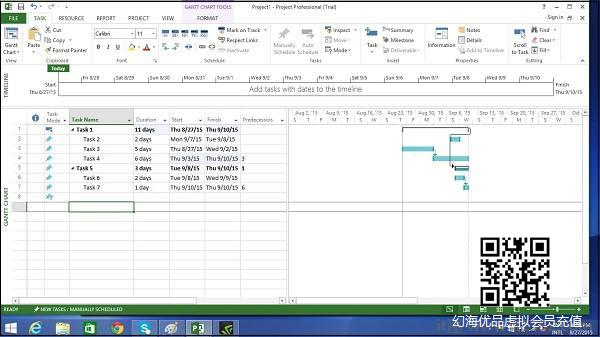
现在,当我们将任务3的持续时间从5天更改为7天时,开始日期为手动调度中的任务4没有自动更新.
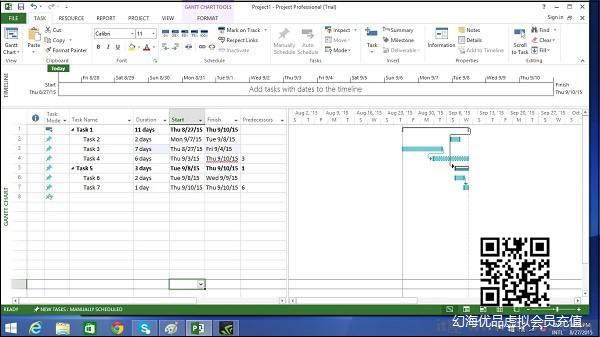
您可以通过执行以下操作强制MS Project尊重链接(依赖关系);
选择任务4.
单击任务选项卡→计划组→尊重链接.
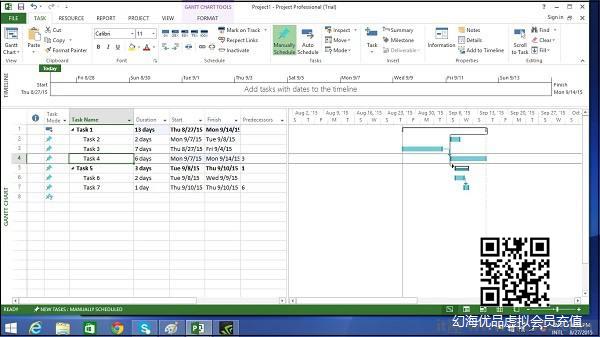
切换任务 - 手动到自动
MS Project默认设置要手动调度的新任务.调度有两种控制方式.
手动调度 : 这样做是为了快速捕获一些细节而无需实际安排任务.如果你还不知道,你可以省略有关持续时间,开始和结束日期的一些任务的详细信息.
自动安排&减去;这使用MS Project中的Scheduling引擎.它会自动计算任务持续时间,开始日期和结束日期等值.它考虑了所有约束,链接和日历.
例如,在Lucerne Publishing,新书启动计划已由执行工作的资源和其他项目审查利益相关者.虽然您希望计划在您了解有关图书发布的更多信息时有所改变,但您现在对从手动任务计划切换到自动任务计划的总体计划有足够的信心.
将任务转换为自动时间表
我们有三种不同的方法可以将任务转换为自动计划.
方法1
如果您想要更改特定任务的模式,请参阅以下示例中的任务5.单击同一行中的任务模式单元格.然后,单击向下箭头打开下拉框,您可以选择自动计划.
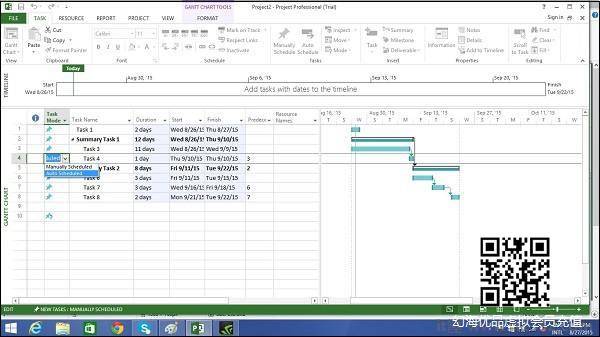
方法2
单击任务→任务组→自动计划.
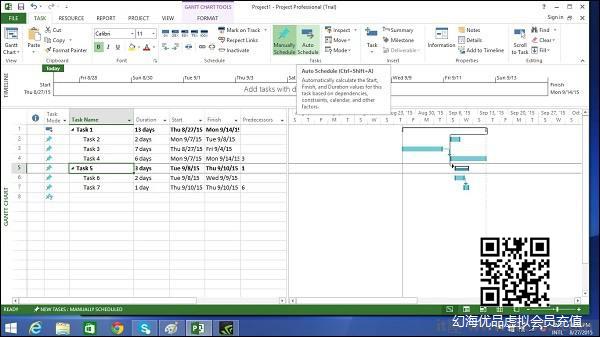
方法3
完全切换到自动计划模式&减去;
通过单击"新建任务"状态栏(位于左下角),然后选择"自动计划模式",切换计划的计划模式.

您还可以更改Project适用于所有新计划的默认计划模式.
Go到文件选项卡,然后单击选项.然后单击"计划"选项卡,在此项目的计划选项下,从下拉框中选择"所有新项目".在创建的新任务下,从下拉框中选择"自动计划".
