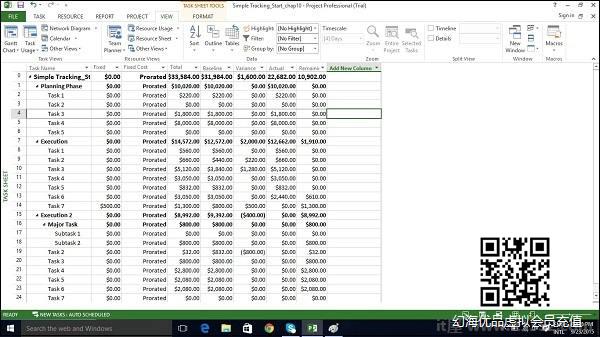有四种类型的任务依赖.
完成开始(FS) :在开始建造二楼之前完成一楼.最常用的.
完成结束(FF) : 晚餐时准备好所有菜肴,以便按时完成.
开始(SS) : 在进行调查时,我们会寻求调查回复,但也会开始列出回复.在开始制表之前,我们不必完成收集调查回复.
开始结束(SF) : 考试准备将在考试开始时结束.最少使用.
调整任务链接关系
单击任务选项卡→双击任务名称列下的所需任务→任务信息对话框打开→前置任务选项卡. 单击"类型"列下的框,然后根据您的要求选择关系.
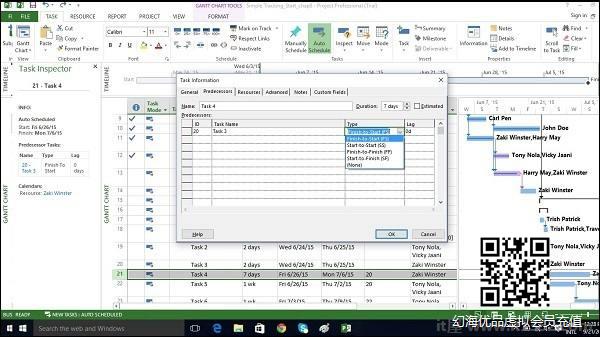
应用潜在客户和延迟
默认情况下,当您链接任务时,会为他们分配"完成到开始"关系.在这种关系中,
Lead : 提前期任务导致后续任务在其前任任务结束之前开始.
滞后 : 延迟时间导致后续任务在其前任任务结束后启动.
单击任务选项卡→双击任务名称列下的所需任务→任务信息对话框打开→前置任务选项卡.
在滞后标题栏下,输入以小时,天,周或年为单位的延迟.您还可以将滞后或铅作为百分比应用.如果为所选任务输入50%(6天),则任务在前任结束后延迟3天.
滞后输入为正单位,导联为负单位(例如,-3d或-50%).
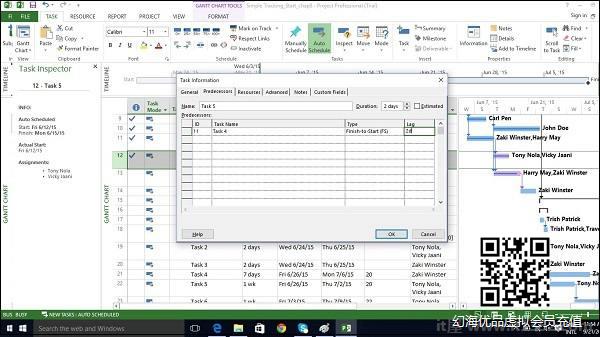
应用任务约束
默认情况下,当自动计划打开时,在MS Project 2013中创建的每个任务都将被限制为"尽快". 尽快表示任务在项目启动后立即启动,如果没有依赖项会延迟它.因此,此约束类型不会强制执行固定的开始日期或结束日期,但当然会保留前任和后继依赖项.
当MS Project 2013执行计算以节省您在项目中的时间时迟到,约束设置被强制执行.
有8个任务约束.
| 约束类型 | 约束名称 | 描述 |
|---|---|---|
| 灵活 | 尽可能晚(ALAP) | 任务计划尽可能晚,任务在项目结束前结束,不延迟后续任务.从项目完成日期开始计划时的默认约束.不要使用此约束输入任务开始日期或完成日期. |
| 尽快(尽快) ) | 任务计划尽早开始.从项目开始日期开始计划时的默认约束.不要使用此约束输入开始日期或结束日期. | |
| 半灵活 | 开头不早于(SNET) | 任务计划在指定日期或之后开始. |
| 完成否早于( FNET) | 任务计划在指定日期或之后完成. | |
| 开始不晚于(SNLT) | 任务计划在指定日期或之前开始. | |
| 完成不晚于(FNLT) | 任务计划在指定日期或之前完成. | |
| 不灵活 | 必须完成(MFO) | 任务计划在指定日期结束. |
| 必须开始(MSO) | 任务计划在指定日期开始. |
单击"任务"选项卡→双击"任务名称"列下的所需任务→ 任务信息对话框打开→高级选项卡. 单击约束类型的下拉框.选择您要应用的约束.
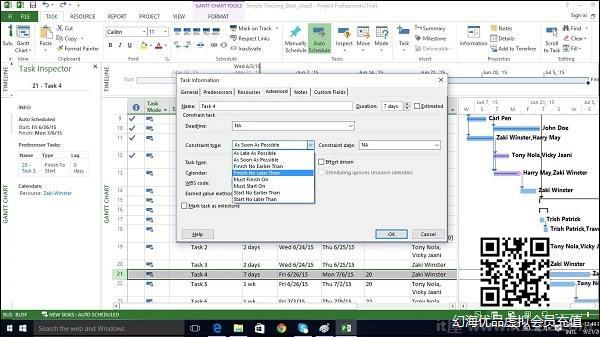
输入截止日期
如果您使用任务约束,则会限制您的计划灵活性,其中MS Project 2013将根据以下任务修复任务的特定开始或结束日期约束.最好使用截止日期,这对任务或摘要任务的日程安排没有影响.如果任务的预定完成时间超过截止日期,MS Project将在指示器列中提示红色感叹号.
单击任务选项卡→双击任务下的所需任务名称列→任务信息对话框打开→高级选项卡.
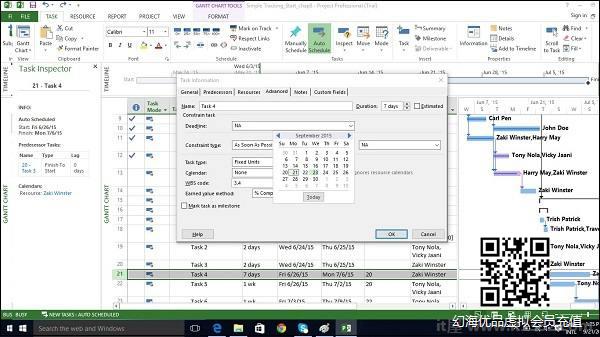
输入固定成本
固定成本与任何资源或工作量无关的任务相关联.
单击视图选项卡→数据组→表格→成本.
在感兴趣的任务的"固定成本"列下输入成本.在下面的示例中,我们为任务7分配了500美元的固定成本.
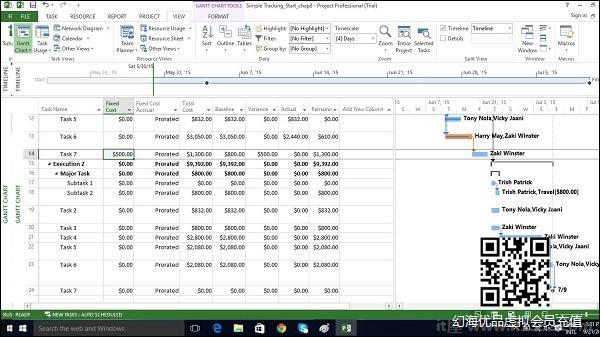
输入重复任务
状态会议,状态报告,检查日期可以以特定频率重复出现.在MS Project 2013中,您可以指定重复任务,而无需每次单独分配任务.您还可以为这些任务分配资源.
在甘特图表视图→任务选项卡→插入组→任务→重复任务的下拉框中.
输入任务名称并选择重复发生模式.
您也可以选择启动任务的特定时间.默认情况下,Project会计划定期任务以在计划的默认开始时间开始.您可以在"重复任务信息"对话框的"开始"框中添加时间值以更改此值.在下图中,输入了上午10:00的开始时间.
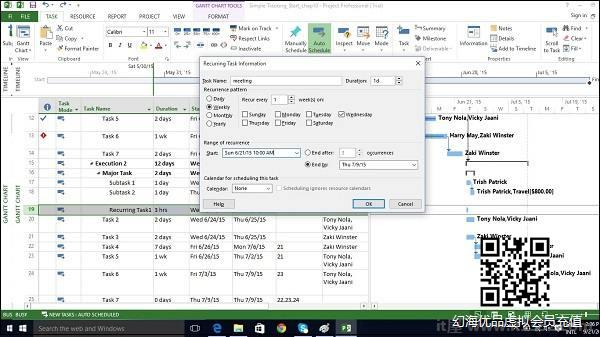
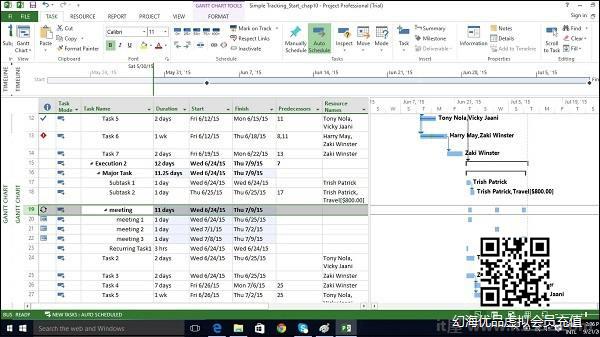
查看关键路径
关键路径是连续任务的连续,需要最长时间才能完成. "关键"一词并不意味着任务复杂或重要或需要密切监控,但重点是影响项目完成日期的条款安排.
所以,如果要缩短项目的持续时间,首先应该从关键路径上的活动/任务开始.关键路径可以是单个任务序列(单个关键路径),也可以是单个项目可以有多个关键路径.在进行时间表更改时,关键路径也可能会不时发生变化.
当需要快速应用时,首先需要始终关注关键路径 - 跟踪或崩溃以缩短项目持续时间.
Slack或Float是理解关键路径的关键.有两种类型的Float :
Free Float : 这是在不延迟其他任务的情况下延迟任务的时间.
Total Float : 这是在不延迟项目完成的情况下延迟任务的时间.
在甘特图视图中→格式选项卡→条形图组→选中关键任务框.
右侧甘特图视图中关键路径中的所有任务栏都将变为红色.
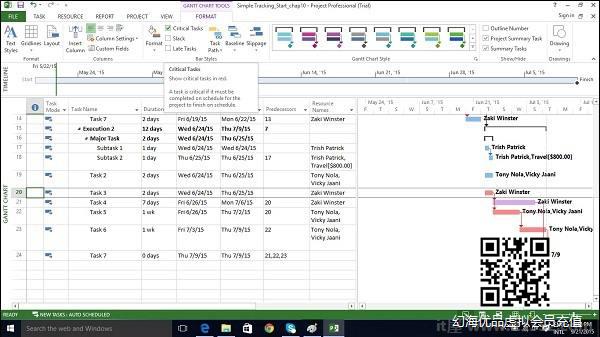
检查资源分配
资源容量之间的关系和任务分配称为分配.
这可以由3个州和负号定义;
分配 : 一名工作人员每周工作40小时,工作时间仅为20小时.
完全分配 : 每周工作40小时的技术工人,在那一周被分配40个小时的工作.
过度分配 : 一个木匠被分配了65个小时的工作,当他只有一个40小时的工作周.
在甘特图表视图
单击"视图"选项卡→"任务视图"组→"甘特图"视图.
甘特图视图显示一些有限的资源信息,如以下屏幕截图所示.
它总结了是否有可能通过指标列中的红色分配图标成为问题.
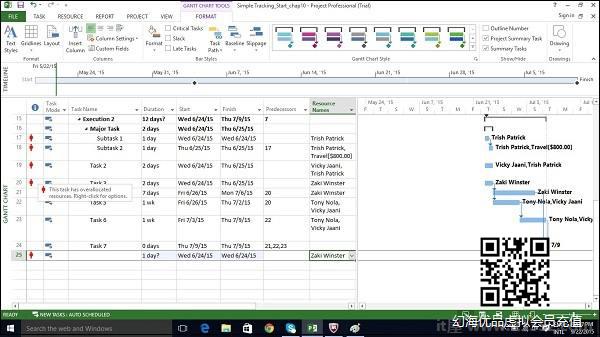
单击"视图"选项卡→"资源视图"组→"资源使用情况"视图.
"资源使用情况"视图显示资源以及在资源名称下分配给它们的所有任务.屏幕的左侧列出了资源和任务名称以及资源或分配的总信息列.右侧显示了时间分段视图.
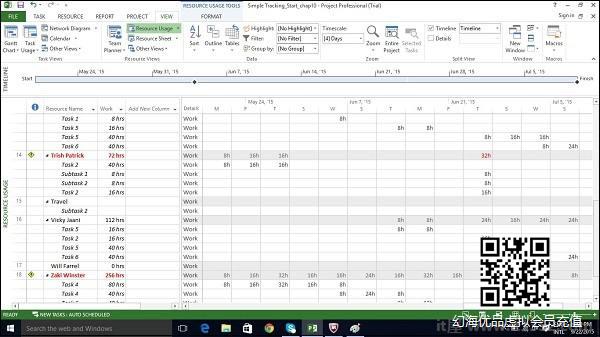
您还可以折叠表格中的大纲,以查看每个资源随时间的总工作量.
单击"资源名称"列标题.
单击"视图"选项卡→"数据"组→"轮廓"→"隐藏子任务".
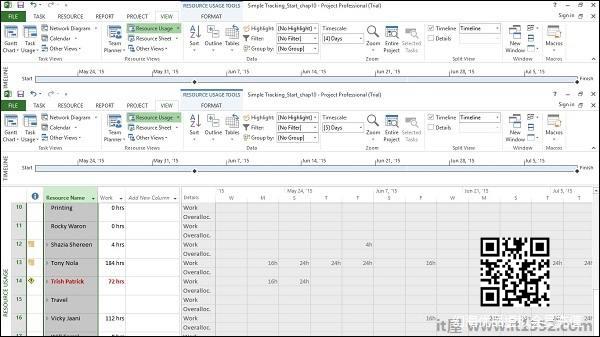
解决资源分配
需要更改范围(减少工作量),分配更多资源或接受更长的计划来解决分配.
这可以通过以下一些技巧实现减去;
调整时间表
通过在资源分配的任务多于在给定时间段内完成的任务来改变其超前或滞后时间.如果您添加的延迟小于或等于任务的松弛量,则不会影响项目的完成日期.
默认情况下,当您链接任务时,它们是分配了"完成开始"关系.在这种关系中,
Lead : 提前期任务导致后续任务在其前任任务结束之前开始.
滞后 : 延迟时间导致后续任务在其前任任务结束后启动.
单击任务选项卡→双击任务名称列下的所需任务→打开"任务信息"对话框→"前置任务"选项卡.
在"滞后标题"列下,输入以小时,天,周或年为单位的延迟.您还可以将滞后或铅作为百分比应用.如果为所选任务输入50%(6天),则任务在前任结束后延迟3天.
滞后输入为正单位,导联为负单位(例如,-3d或-50%).
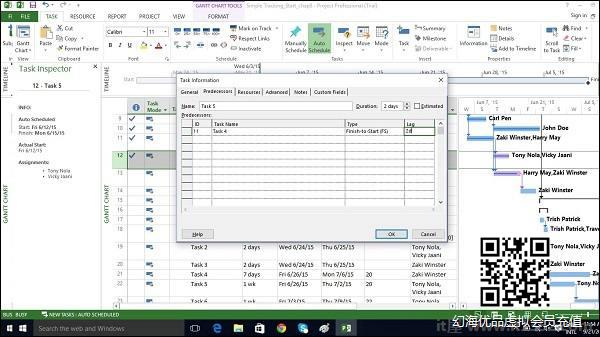
替代资源或添加其他资源
您可以手动为该任务分配其他资源.
点击查看选项卡→甘特图视图→资源名称列. 单击"资源名称"列下方的框,以获取需要分配资源的任务. 从下拉列表中选择资源名称.在以下示例中,对于任务1"PT1",,我们选择了资源"Celic".
您还可以选择多个资源来处理单个任务.
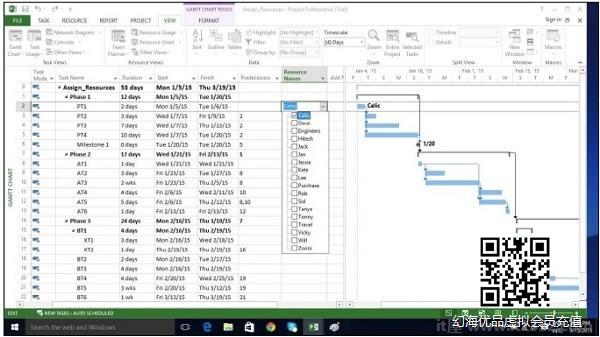
减少分配的工作量
点击查看选项卡→资源视图组→资源使用情况视图.
在以下示例中,Trish Patrick过度分配,资源名称和工作显示为红色.
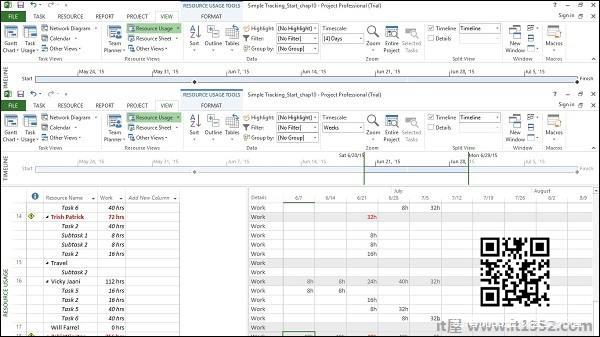
On View选项卡→缩放组→时间刻度框→天.
您还可以右键单击右侧窗口中的时间段网格,通过启用分配来显示分配量.
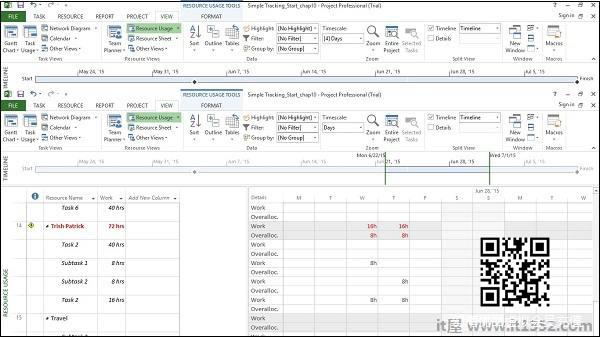
现在您可以减少分配的小时数.在以下示例中,8小时分配减少为4小时分配. Trish Patrick的工作不仅减少了,而且计划中的总工作也发生了变化.您还会在指标列中看到一个新图标,通知您已对编辑工作进行了编辑.

减少任务持续时间
您可以减少任务持续时间(如果没有输入实际工作)以减少所需的工作量资源,分配给谁来完成任务.如果已记录实际工时,则必须手动减少该任务的剩余工时.
删除已分配资源
您只需删除资源分配来自已分配的资源.
级别分配资源
如果资源过度分配,您可以在MS Project 2013中使用资源调配功能.它可以使用拆分任务或向任务添加延迟以确保资源不会过载.调平可以延迟单个任务完成日期甚至项目完成日期.项目不会更改分配给每个任务,总工作量或分配单位值的人员.
项目首先会延迟任务以消耗任何可用的冗余.一旦松弛变为零,MS Project 2013将根据优先级,依赖关系和任务约束(例如完成不晚于约束)进行更改.
设置优先级
设置任务优先级总是更好(这是衡量任务的重要性/可用性的度量).根据调平过程中您喜欢的控制量,您可以输入1到1000之间的值.优先级为1000将确保MS Project不会对特定任务进行分级.默认情况下,优先级设置为500或中等控制级别.优先级较低的任务会在具有较高优先级的任务之前延迟或拆分.
单击"视图"选项卡→"任务视图"→"甘特图视图". 在甘特图表区域中,向右滚动以查看添加新列. 单击下拉框并选择优先级.

现在您可以根据需要为每项任务添加优先级.
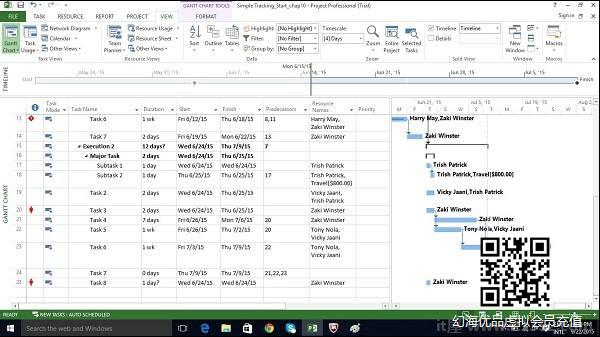
调平
调平过程中的步骤只有少数几个,但了解每个选项的作用非常重要.步骤如下 :
单击"视图"选项卡→"资源视图"组→"资源工作表". 单击资源选项卡→级别组→调平选项→全部级别.
项目进行了调平并且删除了过度分配的指标(如果完全平衡,有时可能不会发生这种情况).
在下一节中,我们将详细介绍Leveling Options :
单击"资源"选项卡→"级别组"→"级别选项".

在"资源调配"对话框的"级别计算"下,尝试更频繁地使用"手动".这将确保MS Project 2013仅在您提出要求时执行调平过程,而不是在资源变得过度分配时即使您不想要它(当您选择自动选项时).例如,如果一个资源被分配,比如说一周一个半小时,从40小时到40.5小时,你不会希望通过自动调平来给你带来不便.
在"资源调配"对话框的"级别计算"下,选择"在a上查找分配"选项,逐日选择.这样做不会对资源进行调整,但会确定Project何时显示资源名称旁边的分配指示符.
在"资源调配"对话框的"级别计算"下,使用"调平前清除调平值"复选框被选中.这样做将确保Project在调平之前从所有任务和分配中删除任何现有的调平延迟.如果您之前已经对计划进行了调整,然后添加了更多分配,则可能需要取消选中复选框以确保不会丢失先前的调平结果.
在"资源调配"对话框中,调整范围为"......",您可以选择Level整个项目.在这里,您可以选择整个计划或仅指定您指定的日期范围内的分配.
在资源调配对话框的解决分配顺序下,调整订单下拉框中,您可以选择标准.这里有3个选项和减号;
仅限ID 选项仅根据ID进行延迟任务数字.在数字较低的ID号之前,数字较高的ID号(例如,10)将被延迟.当您的计划没有任务关系或约束时,您可能希望使用此选项.
标准选项根据先前的关系延迟任务,开始日期,任务约束,冗余,优先级和ID.
优先级,标准选项查看任务优先级值之前其他标准条件(任务优先级是0到1000之间的数字排名).
在"资源调配"对话框的"解决分配过程"下,您有几个选项可供选择.这些解释如下 :
仅在可用的松弛范围内的水平.选择此复选框将阻止Project延长计划的完成日期. MS Project将仅使用现有计划中的免费闲置,这可能意味着资源分配可能无法完全解决.
调整可以调整个人分配.选中此复选框允许Project独立于分配给同一任务的任何其他资源,添加调平延迟(或者如果也选择了"调整可以在剩余工作中创建拆分",则分配分配工作).这可能会导致资源在不同时间开始和完成任务.
调整可以在剩余工作中创建拆分复选框.这允许Project分割任务(或者如果Leveling可以调整任务上的个别分配也可以分配作业)作为解决过度分配的方法.
级别手动计划任务.选择此项允许Project对手动计划任务进行级别,就像自动计划任务一样.
检查计划的成本
项目生命周期中的成本类型包括 :
基线费用 : 基准计划中保存的所有计划成本.
实际成本 : 任务,资源或任务产生的费用.
剩余费用 : 基线/当前成本与实际成本之间的差异.
当前成本 : 当由于分配或删除资源或添加或减去任务而更改计划时,MS Project 2013将重新计算所有成本.这将显示在标记为"成本"或"总成本"的字段下.如果您已开始跟踪实际成本,则将包括实际成本+每项任务的剩余成本.
方法1
您可以在"项目统计"对话框中查看计划的成本值.
单击项目选项卡→属性组→项目信息→统计...
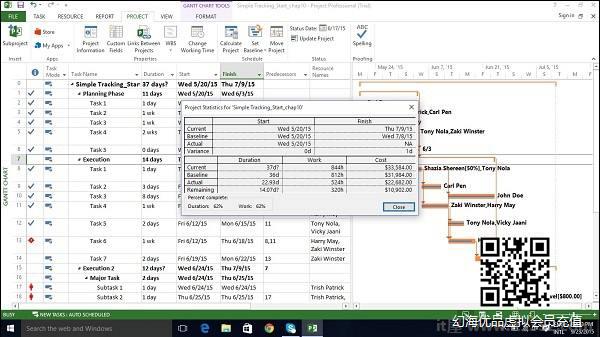
方法2
单击"视图"选项卡→"任务视图"组→"其他视图"→"任务表". 单击查看选项卡→数据组→表格→成本.