Box和Whisker图表,也称为Box Plots,通常用于统计分析.例如,您可以使用Box和Whisker图表来比较实验结果或竞争性考试结果.
什么是盒子和晶须图表?
在Box和Whisker图表中,数值数据被分为四分位数,在第一和第三四分位数之间绘制一个方框,沿第二个四分位数绘制一条额外的线以标记中位数.第一和第三四分位数之外的最小值和最大值用线条表示,称为胡须.晶须指示上下四分位数之外的变化,并且晶须外的任何点都被视为异常值.
Box和Whisker图表如下所示.
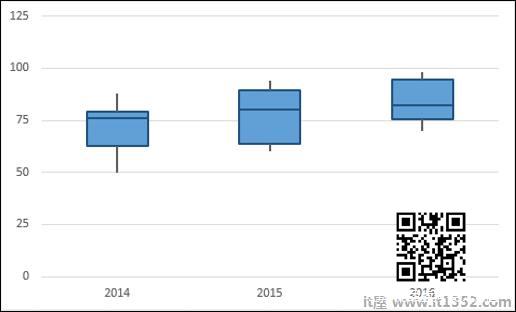
Box和Whisker Charts的优点
您可以在任何地方使用Box和Whisker图表来理解数据的分布.并且数据可以是多样的,可以从任何领域进行统计分析.示例包括以下 :
调查特定产品或服务的响应以了解用户的偏好.
考试成绩,以确定哪些学生需要更多关注特定科目.
问题 - 答案模式最终确定类别组合的竞争性考试.
实验室结果可以得出发明的新药的结论.
特定路线上的流量模式,以简化路由信号.异常值也有助于确定数据被抛弃的原因.
数据准备
假设您获得以下数据 :
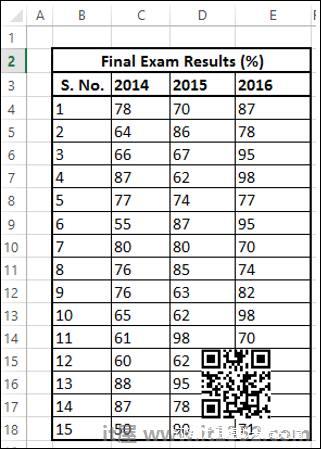
从上表中创建第二个表格如下 :
步骤1 : 使用Excel函数MIN,QUARTILE和MAX计算每个系列 - 2014,2015和2016的以下内容.
最小值.
First Quartile.
中值.
第三四分位.
最大值.
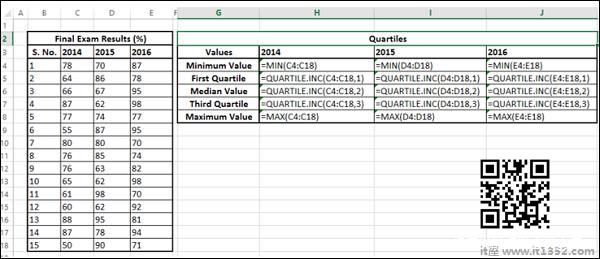
得到的第二个表格如下所示.
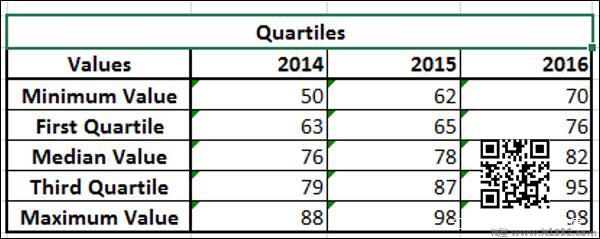
第2步 : 从第二个表创建第三个表,计算差异和减去;
保留第一行 - 最小值原样.
在第二行 - 计算值为第一四分位数 - 最小值.
在第三行 - 计算值作为中值 - 第一四分位.
在第四行 - 计算值为第三个四分位数 - 中值.
在第五行 - 计算值为最大值 - 第三个四分位数.
您将获得第三个表格,如下所示.
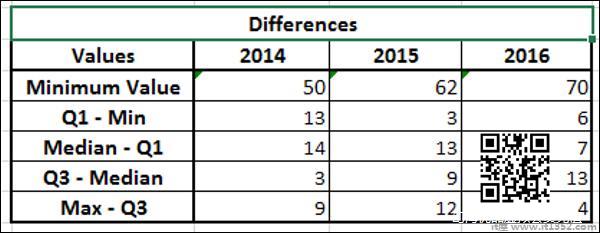
您将把这些数据用于Box和Whisker图表.
创建一个盒子和晶须图表
以下是创建Box和Whisker图表的步骤.
步骤1 : 选择在上一节中作为第三个表获得的数据.
步骤2 : 插入堆积柱形图.
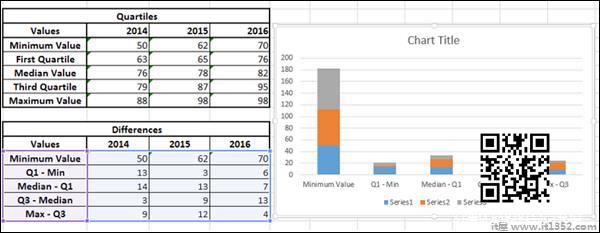
第3步 : 单击功能区上的"设计"选项卡.
步骤4 : 单击数据组中的切换行/列按钮.
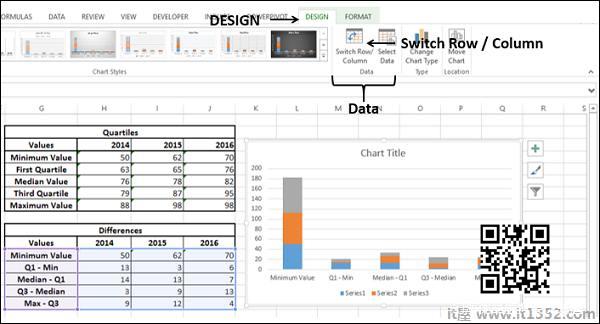
您的图表如下所示.
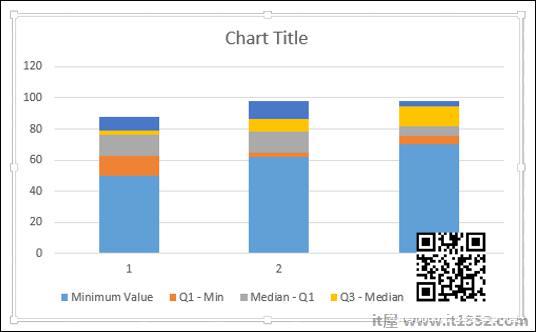
第5步 : 右键单击底部的数据系列.单击"填充"并选择"无填充".
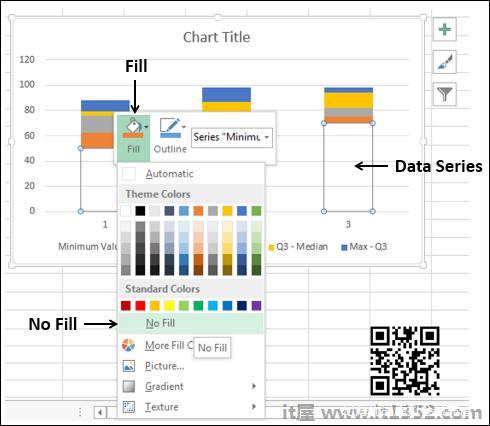
底部数据系列变得不可见.
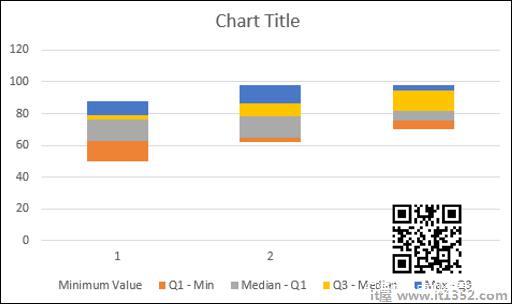
第6步 : 取消选择图表元素中的图表标题和图例.
步骤7 : 将水平轴标签更改为2014年,2015年和2016年.
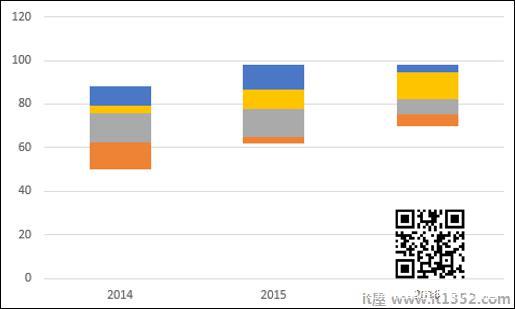
第8步 : 现在,你的盒子准备好了.接下来,您必须创建Whiskers.
右键单击Top Data Series.
将填充更改为无填充.
单击功能区上的"设计"选项卡.
单击"图表布局"组中的"添加图表元素".
点击下拉列表中的错误栏并选择标准偏差.
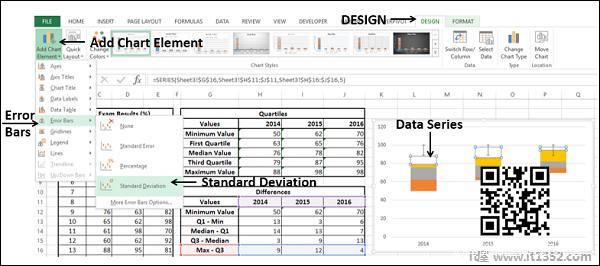
第9步 : 你有顶级的威士忌.接下来,格式化Whiskers(错误栏)如下 :
右键单击错误栏.
选择格式错误栏.
在"格式错误栏"窗格中的"错误栏选项"下选择以下内容.
选择方向下的减号.
选择结束样式下没有上限.
选择错误金额下的百分比并输入100.
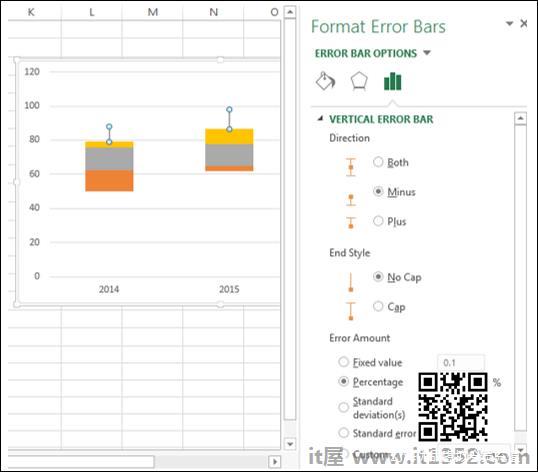
第10步 : 点击填充& "格式错误栏"窗格中"错误栏选项"下的"行"选项卡.
选择LINE下的实线.
选择深蓝色.
在宽度框中输入1.5.
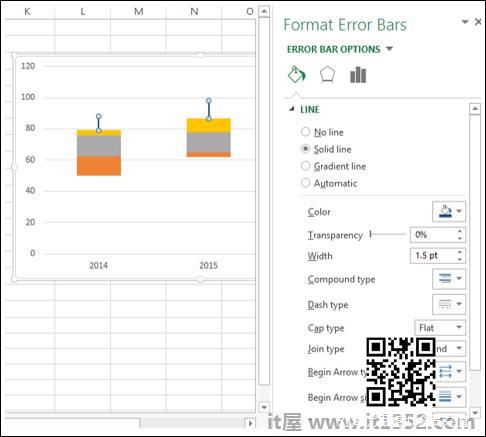
步骤11 : 对第二个下底系列重复上面给出的步骤.
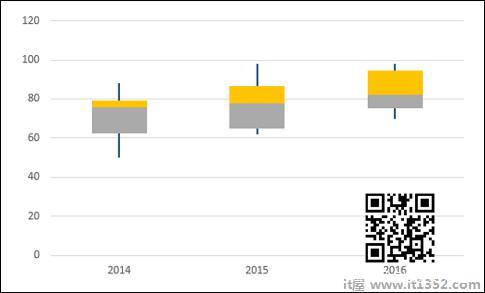
第12步 : 接下来,格式化如下框.
右键单击其中一个Box系列.
单击"填充".
选择浅蓝色.
单击"大纲".
选择颜色为深蓝色.
点击重量.
选择1½ pt.
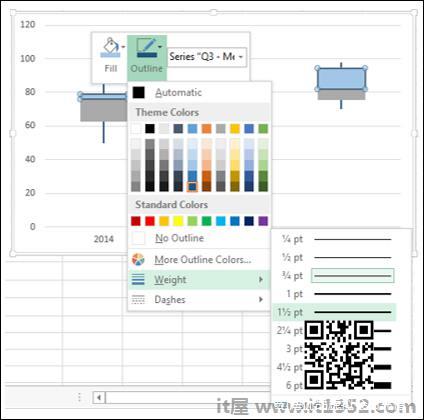
第13步 : 重复上面给出的其他Box系列的步骤.
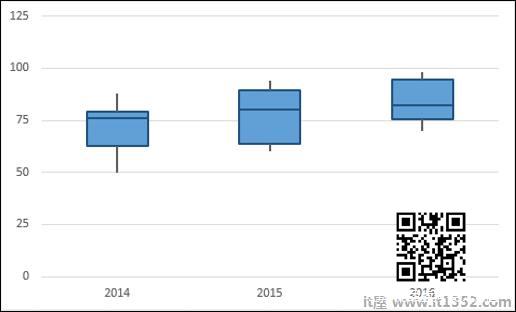
你的Box和Whisker图表准备就绪.