当您的数据集很大时,您可以使用可以处理数亿行数据的Excel Power Pivot.数据可以位于外部数据源中,Excel Power Pivot可以构建适用于内存优化模式的数据模型.您可以执行计算,分析数据并获得报告以得出结论和决策.该报告可以是Power PivotTable或Power PivotChart,也可以是两者的组合.
您可以将Power Pivot用作临时报告和分析解决方案.因此,具有Excel实践经验的人员可以在几分钟内完成高端数据分析和决策,并且是包含在仪表板中的重要资产.
Power Pivot的使用
您可以使用Power Pivot进行以下 :
执行强大的数据分析并创建复杂的数据模型.
快速混合来自多个不同来源的大量数据.
进行信息分析并以交互方式分享见解.
创建关键绩效指标(KPI).
创建Power PivotTables.
创建Power PivotCharts.
数据透视表和Power PivotTable之间的差异
电源数据透视表在其布局中类似于数据透视表,具有以下差异和减号;
数据透视表基于Excel表格,其中由于Power PivotTable基于数据模型中的数据表.
数据透视表基于单个Excel表或数据范围,而Power PivotTable可以是基于多个数据表,只要它们被添加到数据模型中.
数据透视表是从Excel窗口创建的,而Power PivotTable是从PowerPivot窗口创建的.
创建Power PivotTable
假设您有两个数据表 - 数据模型中的Salesperson和Sales .要从这两个数据表创建Power PivotTable,请执行以下操作 :
单击功能区上的"主页"选项卡在PowerPivot窗口中.
单击功能区上的数据透视表.
单击数据透视表在下拉列表中.

出现"创建数据透视表"对话框.单击New Worksheet.

单击"确定"按钮.在Excel窗口中创建新工作表,并显示空的Power PivotTable.
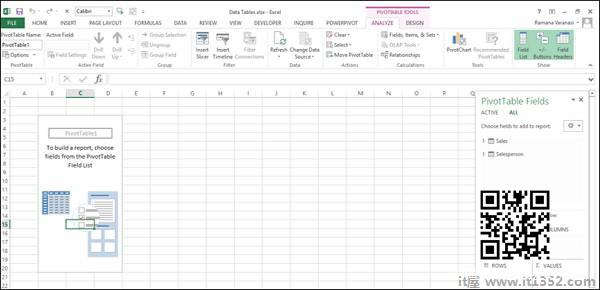
正如您所看到的,Power PivotTable的布局类似于数据透视表.
数据透视表字段列表显示在工作表的右侧.在这里,您会发现与数据透视表有一些不同之处. Power PivotTable Fields列表有两个选项卡 : ACTIVE和ALL,显示在标题下方和字段列表上方.全部选项卡突出显示. ALL选项卡显示数据模型中的所有数据表,ACTIVE选项卡显示为手头的Power PivotTable选择的所有数据表.
单击ALL下的数据透视表字段列表中的表名.
将显示带有复选框的相应字段.
每个表名都有符号
.
如果将光标放在此符号上,则数据源和模型表将显示该数据表的名称.
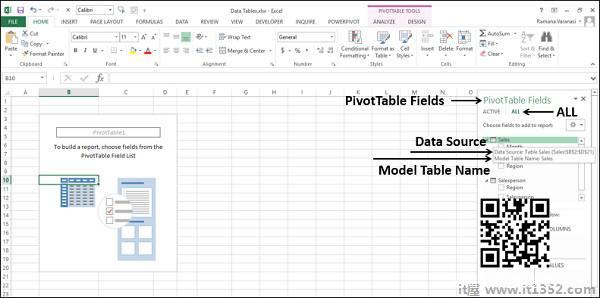
将Salesperson从Salesperson表拖到ROWS区域.
单击ACTIVE选项卡.
销售人员字段显示在Power PivotTable和表中销售人员显示在"活动"选项卡下.
单击"全部"选项卡.
单击"月"和"销售表中的订单金额.
单击ACTIVE选项卡.
两个表 - 销售和销售人员出现在ACTIVE选项卡下.
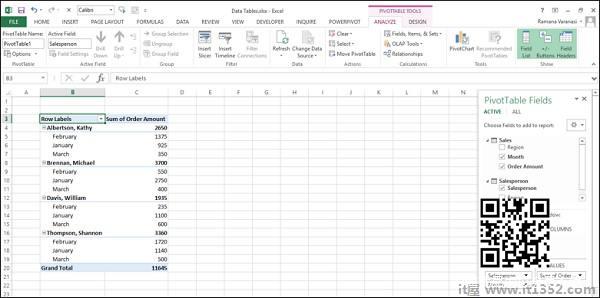
将月份拖动到COLUMNS区域.
将区域拖到FILTERS区域.
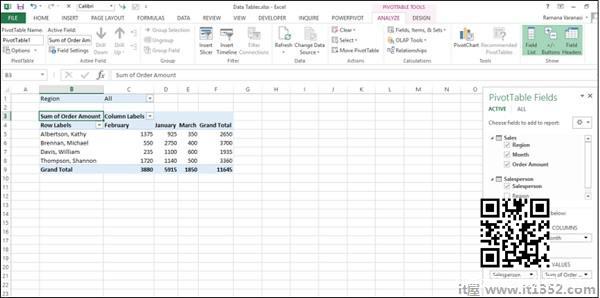
点击ALL中的箭头旁边的箭头区域过滤器框.
单击选择多个项目.
单击北和南.
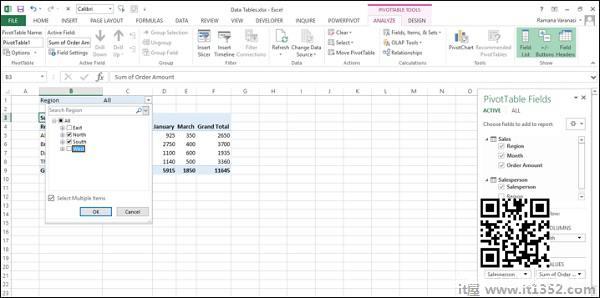
请点击确定按钮.按升序对列标签进行排序.

可以动态修改Power PivotTable以浏览和报告数据.
创建Power PivotChart
Power PivotChart是一个PivotChart基于数据模型并从Power Pivot窗口创建.虽然它具有类似于Excel PivotChart的一些功能,但还有其他功能使其更强大.
假设您要基于以下数据模型创建Power PivotChart.
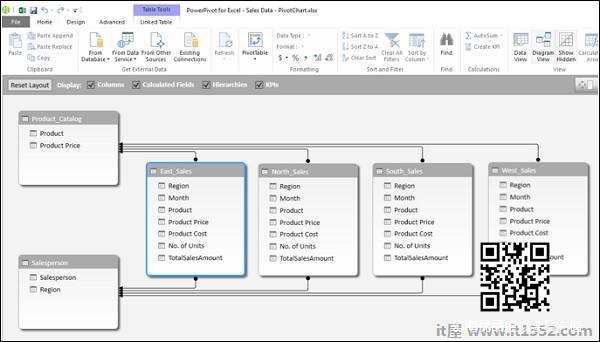
点击Power Pivot窗口中功能区上的"主页"选项卡.
单击数据透视表.
单击下拉列表中的数据透视图.
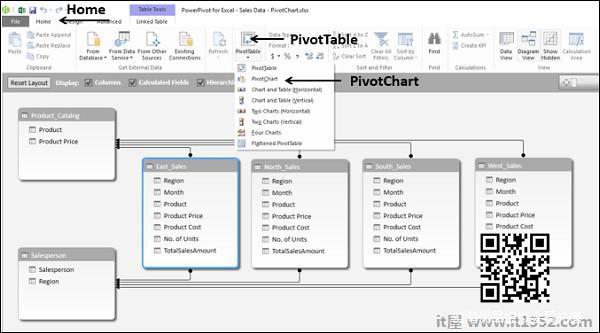
出现"创建数据透视图"对话框.单击新工作表.
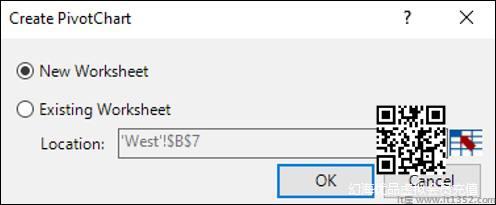
单击"确定"按钮.在Excel窗口中的新工作表上创建一个空的数据透视图.在本章中,当我们说PivotChart时,我们指的是Power PivotChart.
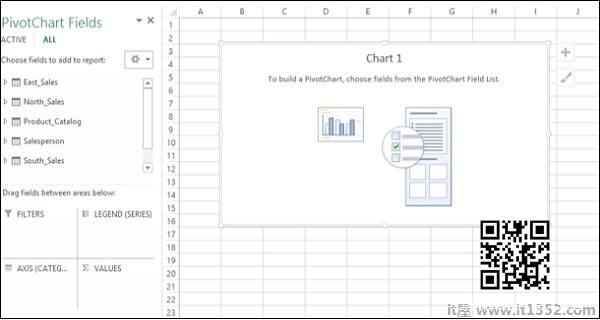
如您所见,数据模型中的所有表都显示在数据透视图字段列表中.
单击"数据透视图字段"列表中的"销售人员"表.
将字段 - Salesperson和Region拖动到AXIS区域.
数据透视图上显示两个选定字段的两个字段按钮.这些是Axis字段按钮.字段按钮的使用是过滤数据透视图上显示的数据.
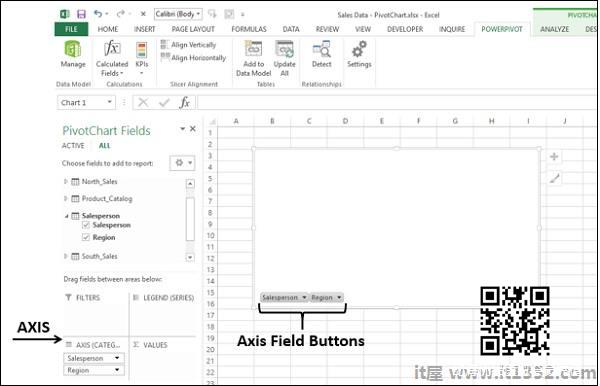
将4个表中的每个表中的TotalSalesAmount拖动 - East_Sales,North_Sales,South_Sales和West_Sales to∑ VALUES区.

如您所见,工作表上显示以下内容 :
在数据透视图中,柱形图显示为默认.
在LEGEND区域,∑ VALUES已添加.
值显示在数据透视图中的图例中,标题值为.
数值字段按钮显示在数据透视图上.
您可以删除图例和值字段按钮,以获得数据透视图的整洁外观.
点击右上角的
按钮数据透视图.
取消选择图表元素中的图例.
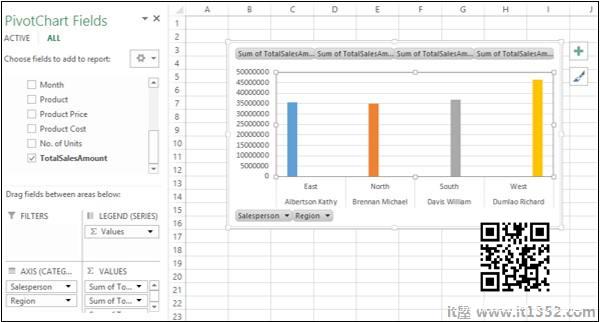
右键单击值字段按钮.
单击下拉列表中的"隐藏图表上的值字段按钮".
图表上的值字段按钮将被隐藏.

请注意,字段按钮和/或图例的显示取决于数据透视图的上下文.您需要确定需要显示的内容.
与Power PivotTable的情况一样,Power PivotChart Fields列表还包含两个选项卡 : 活动和所有.此外,有4个区域 :
AXIS(类别)
LEGEND(系列)
∑ VALUES
过滤器
如您所见,Legend会填充Σ值.此外,字段按钮被添加到数据透视图中,以便于过滤正在显示的数据.您可以单击字段按钮上的箭头,然后选择/取消选择要在Power PivotChart中显示的值.
表和图表组合
电源Pivot为您提供Power PivotTable和Power PivotChart的不同组合,用于数据探索,可视化和报告.
考虑Power Pivot中的以下数据模型,我们将用于插图和减号;
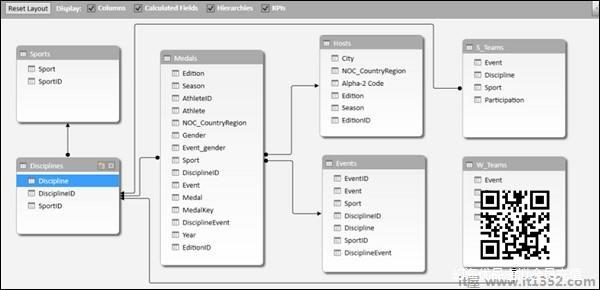
您可以在Power Pivot中使用以下表格和图表组合.
图表和表格(水平) - 你可以创建一个Power PivotChart和一个Power PivotTable,一个水平相邻相同的工作表.
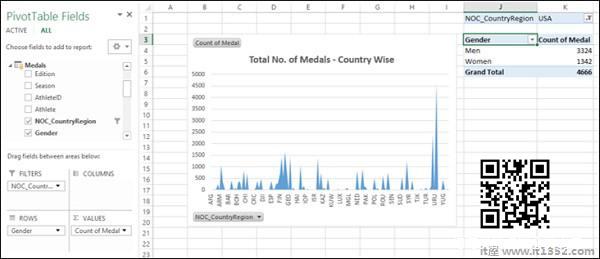
图表和表格(垂直) - 你可以创建一个Power PivotChart和一个Power PivotTable,一个是在同一工作表中垂直低一个.
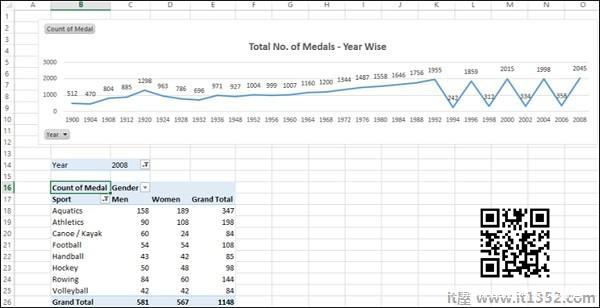
这些组合单击Power Pivot窗口中功能区上的数据透视表时显示的下拉列表中还有一些可用.
Power Pivot中的层次结构
您可以使用Power Pivot中的层次结构进行计算并向上钻取和向下钻取嵌套数据.
在本章中,请考虑以下数据模型.
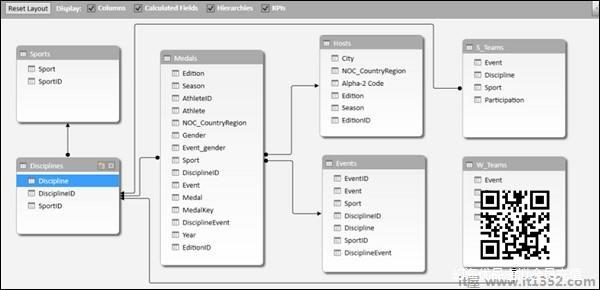
您可以在数据模型的图表视图中创建层次结构,但基于仅限单个数据表.
按顺序单击数据表奖牌中的列 - Sport,DisciplineID和Event .请记住,顺序对于创建有意义的层次结构非常重要.
右键单击选择.
单击下拉列表中的Create Hierarchy.
将三个选定字段作为子级别获取的层次结构字段已创建.
右键单击层次结构名称.
单击下拉列表中的重命名list.
输入一个有意义的名称,比如,EventHierarchy.
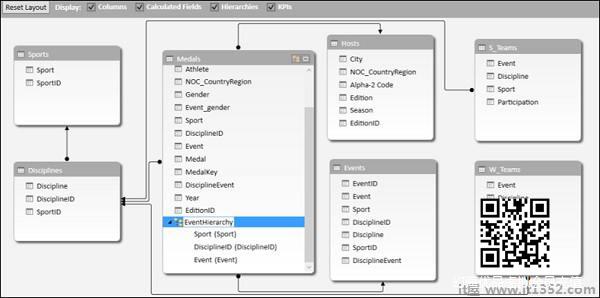
您可以使用在数据模型中创建的层次结构创建Power PivotTable.
创建一个Power PivotTable.
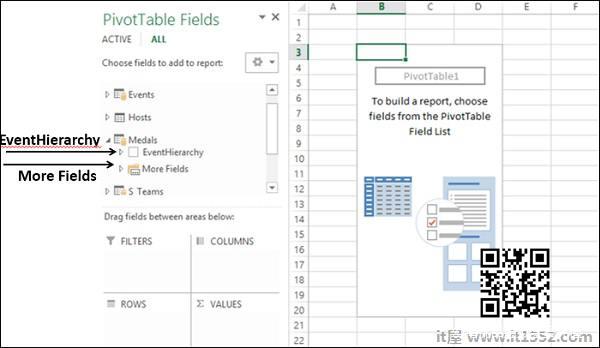
如您所见,在数据透视表字段列表中,EventHierarchy在M中显示为字段edals表.奖牌表中的其他字段已折叠并显示为更多字段.
单击箭头
在EventHierarchy前面.
点击箭头
在更多字段前面.
将显示EventHierarchy.奖牌表中的所有字段都将显示在更多字段下.
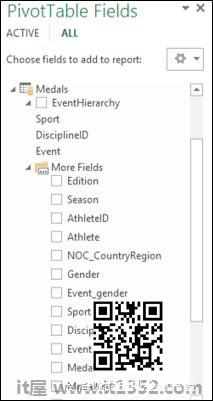
将字段添加到Power PivotTable,如下所示 -
将EventHierarchy拖到ROWS区域.
将奖章拖到∑ VALUES区.
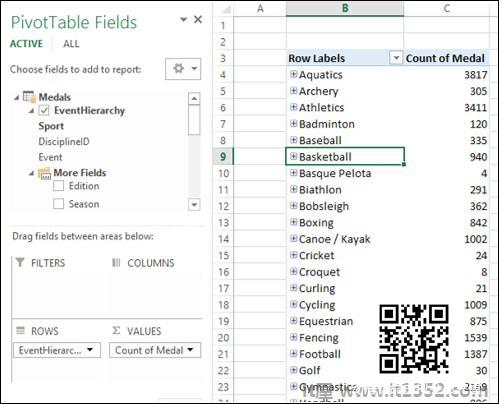
正如您所看到的,运动场的值出现在Power PivotTable中,前面带有+号.显示每项运动的奖牌数.
单击Aquatics前的+号.将显示Aquatics下的DisciplineID字段值.
单击出现的子D22.将显示D22下的事件字段值.
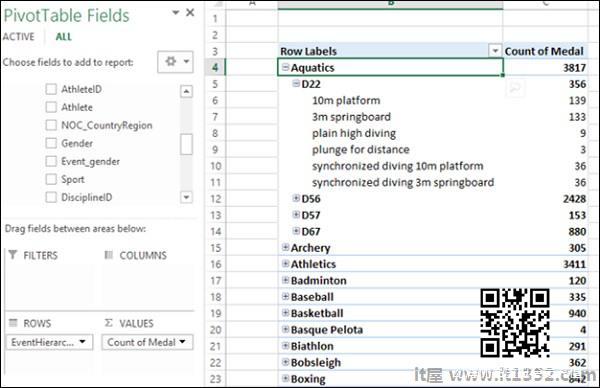
正如你所观察到的那样,为事件提供了奖牌计数,这些事件总结在父级别 - DisciplineID,在父级别进一步总结 - 运动.
使用Power PivotTables中的层次结构进行计算
您可以使用Power PivotTable中的层次结构创建计算.例如,在EventsHierarchy中,您可以显示no.在儿童一级的奖牌占比的百分比.在其父级别的奖牌如下 -
右键点击一个事件的奖章计数值.
点击下拉列表中的值字段设置.
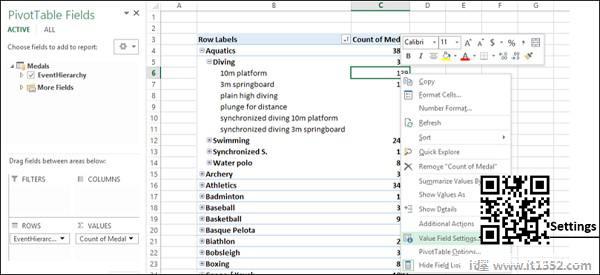
出现"值字段设置"对话框.
单击"显示值为"选项卡.
单击显示值为的框.
单击父行总计的百分比.
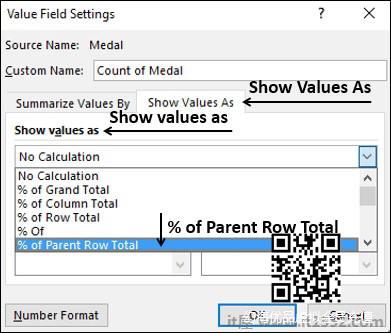
单击确定按钮.
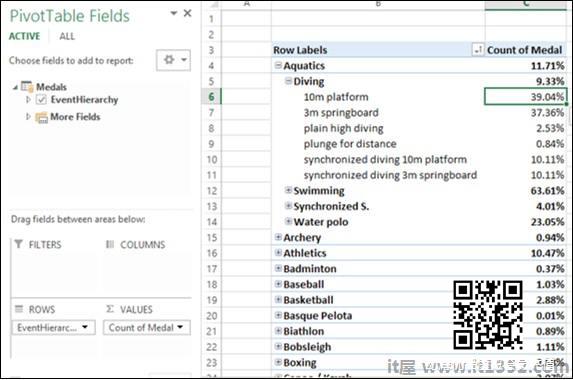
如您所见,子级别显示为父级总计的百分比.您可以通过总结父级子级别的百分比值来验证这一点.总和将是100%.
向上钻取和向下钻取层次结构
您可以快速向上钻取并向下钻取层次结构中的级别在使用快速浏览工具的Power PivotTable中.
单击Power PivotTable中的Event字段值.
点击快速浏览工具 -
显示在包含所选值的单元格的右下角.
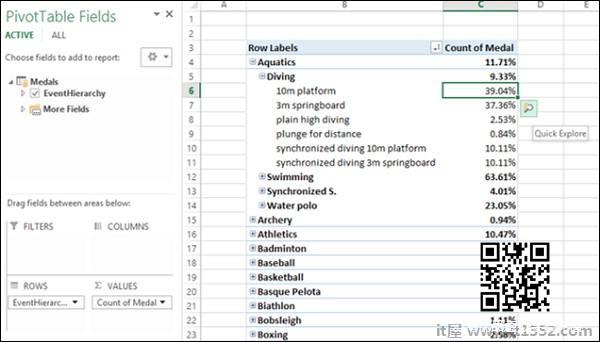
出现带有"向上钻取"选项的"资源管理器"框.这是因为从事件中你只能向上钻取,因为它下面没有子级别.
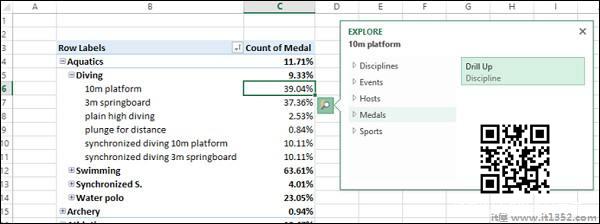
点击"向上钻取". Power PivotTable数据钻取到纪律级别.
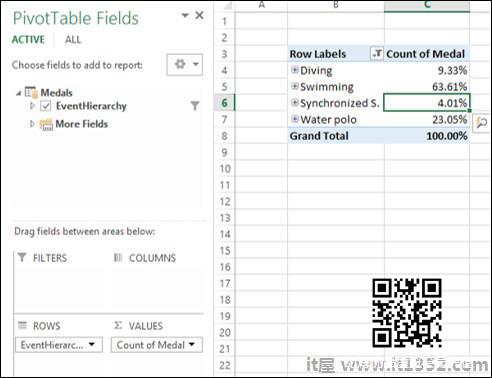
点击快速浏览工具 -
,它出现在包含值的单元格的右下角.
显示"资源管理器"框,其中显示"向上钻取"和"向下钻取"选项.这是因为从Discipline你可以深入到Sport或深入到事件级别.
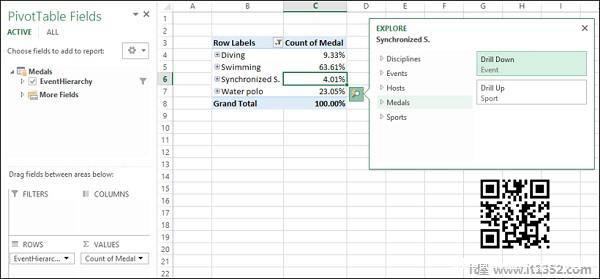
通过这种方式,您可以在Power PivotTable中快速上下移动层次结构.
使用通用切片器
您可以插入切片器并在Power PivotTables和Power PivotCharts中共享它们.
在旁边创建一个Power PivotChart和Power PivotTable彼此横向.
点击Power PivotChart.
从Disciplines表中拖出Discipline到AXIS区域.
将奖牌从奖牌表拖到∑ VALUES区域.
点击Power PivotTable.
将Discipline从Disciplines表拖到ROWS区.
将奖牌从奖牌表拖到∑ VALUES区.
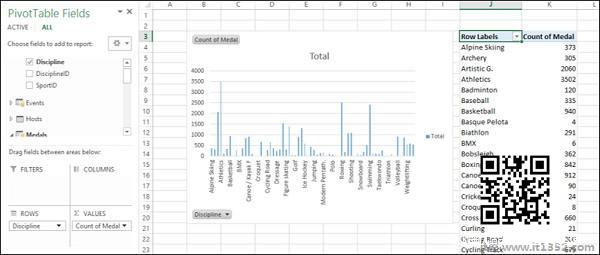
点击功能区上PIVOTTABLE TOOLS中的ANALYZE选项卡.
点击Insert Slicer.
出现插入切片器对话框.
点击NOC_CountryRegion和Sport in Medals表.
点击OK.
两个切片 - NOC_CountryRegion和Sport出现.
排列并调整它们的大小,以便在Power PivotTable旁边正确对齐,如下所示.
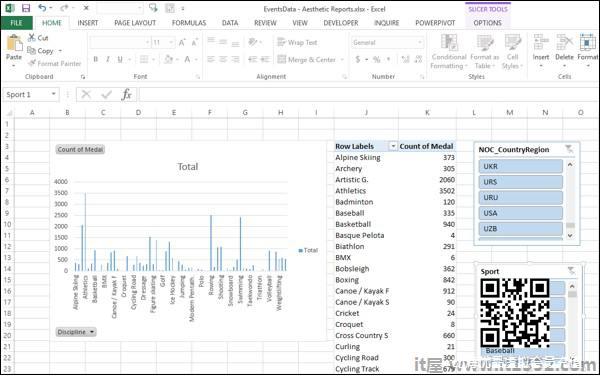
点击NOC_CountryRegion切片机中的美国.
点击Sport Slicer中的Aquatics.
Power PivotTable获取过滤到选定的值.
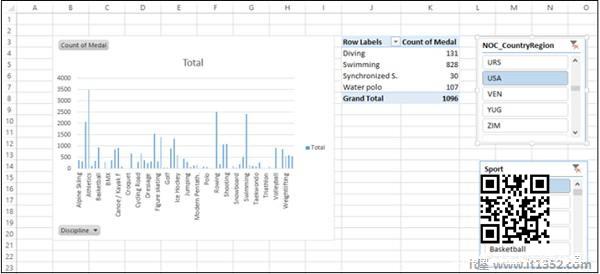
如您所见,Power PivotChart未被过滤.要使用相同的过滤器过滤Power PivotChart,您可以使用与Power PivotTable相同的切片器.
单击NOC_CountryRegion切片器.
单击功能区上SLICER TOOLS中的OPTIONS选项卡.
单击切片器组中的报告连接.
NOC_CountryRegion切片器出现报告连接对话框.
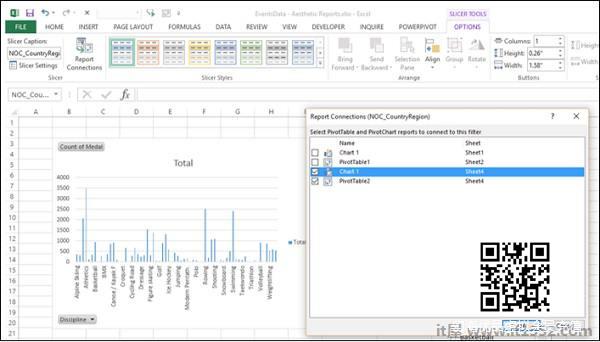
如您所见,工作簿中的所有Power PivotTables和Power PivotCharts都列在对话框中.
单击与所选Power PivotTable在同一工作表中的Power PivotChart.
单击OK按钮.
重复运动切片机.
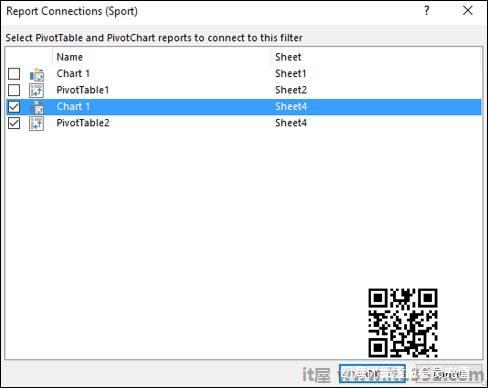
Power PivotChart也被过滤到两个Slicers中选择的值.
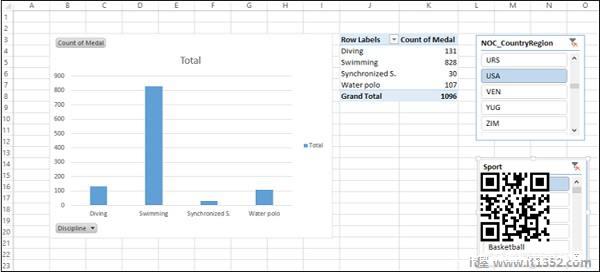
接下来,您可以向Power PivotChart和Power PivotTable添加更多细节.
单击Power PivotChart.
将性别拖至LEGEND区域.
右键单击Power PivotChart.
单击更改图表类型.
在更改图表类型对话框中选择堆积列.
单击Power PivotTable .
将事件拖到ROWS区域.
单击功能区上PIVOTTABLE TOOLS中的DESIGN选项卡.
点击报告布局.
点击下拉列表中的大纲表格.

仪表板的美学报告
你可以创建Power PivotTables和Power PivotCharts的美学报告,并将它们包含在仪表板中.正如您在上一节中看到的,您可以使用"报表布局"选项来选择报表的外观.例如,选择 - 在大纲表单中显示并选择带状行,您将获得如下所示的报告.
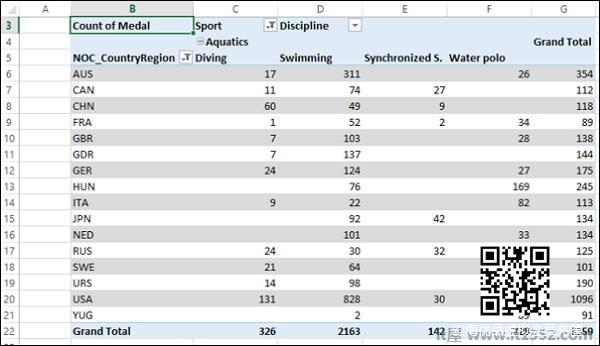
如您所见,字段名称显示在行标签和列标签的位置,报告看起来不言自明.
您可以在"选择"窗格中选择要在最终报表中显示的对象.例如,如果您不想显示您创建和使用的切片器,则可以通过在"选择"窗格中取消选择它们来隐藏它们.