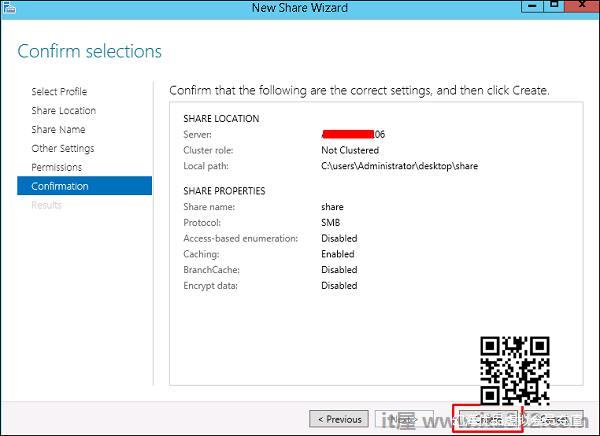Windows Server的另一项重要服务是共享文件,为此,Windows Server 2012具有 - 文件和存储服务,位于左侧的服务器管理器中窗格如下面的截图所示.
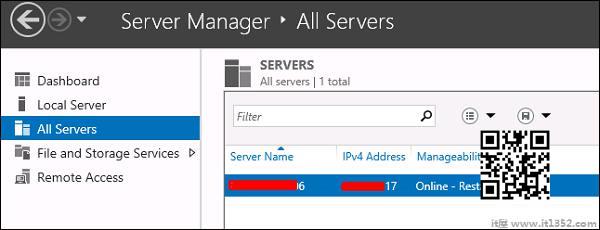
现在让我们看看如何在系统中创建具有各自权限的共享.为此,我们应遵循以下步骤.
步骤1 : 单击服务器管理器 → 然后单击服务器管理器侧栏中的文件和存储服务 → 点击Shares → 单击Shares下拉列表 → 点击新分享.
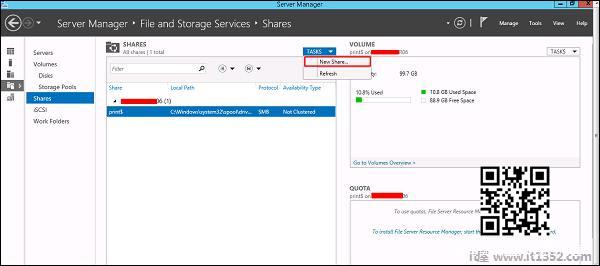
步骤2 : 这将打开New Share Wizard → 从这里,选择一种share → 我将创建一个非常基本的SMB共享,因此请单击 SMB Share - Quick .我们以后可以配置此共享的用户权限.
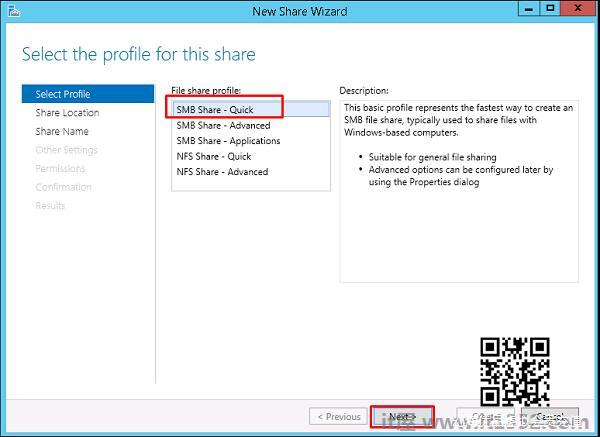
第3步 : 单击"键入自定义路径" → 点击浏览按钮.
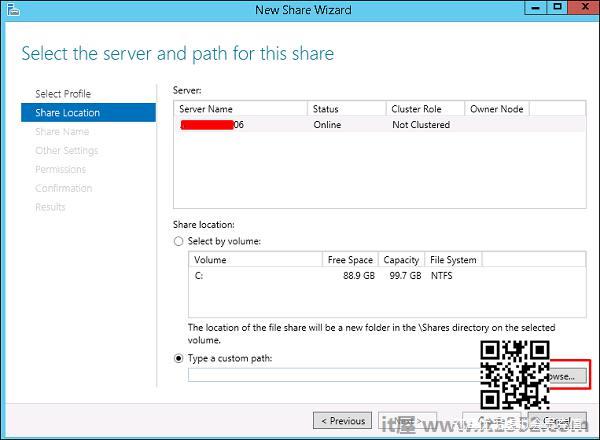
第4步 : 选择要共享的文件夹 → 点击选择文件夹.

第5步 : 单击下一步.
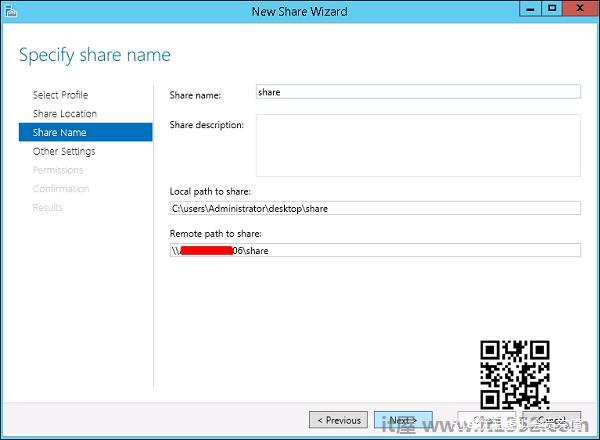
步骤6 : 您可以根据需要从三个选项中选择一个.一旦选中&rarr,也会在复选框旁边提及解释;接下来.
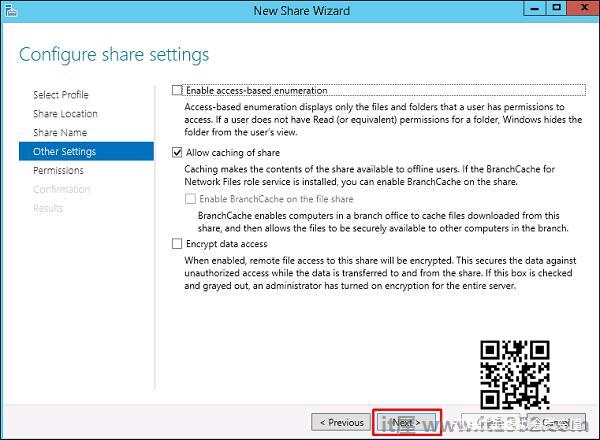
第7步 : 单击自定义权限以授权用户需要拥有的权限.
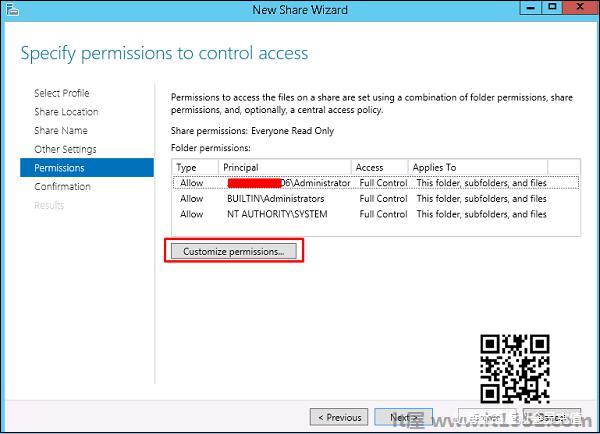
步骤8 : 如果您想添加其他用户,请单击添加.
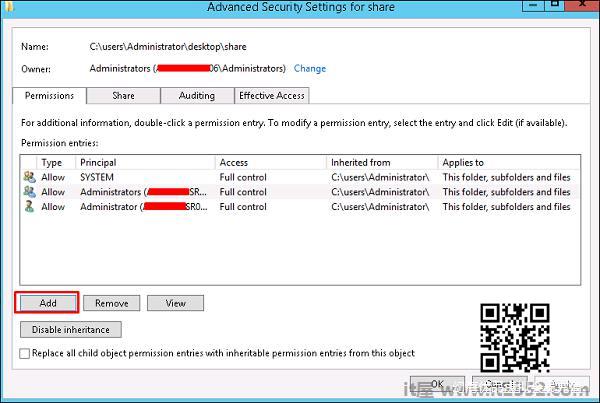
第9步 : 点击选择一个校长.
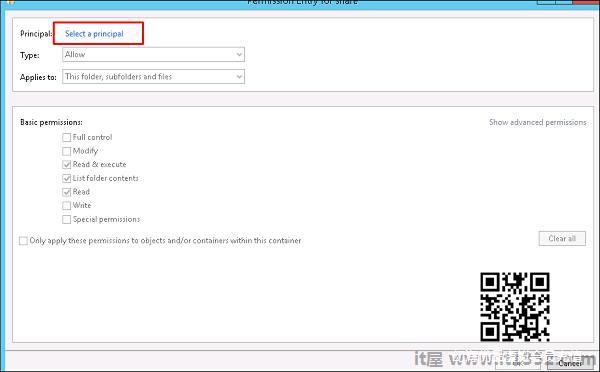
第10步 : 我们应该通过输入对象名称来提供权限,在这种情况下输入备份操作员然后输入 → 好的.
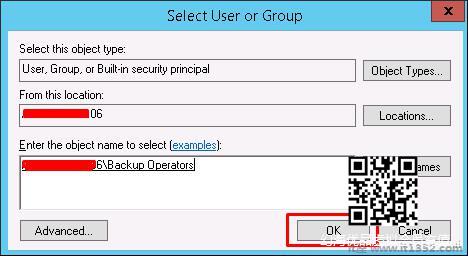
步骤11 : 对于此用户,我们将提供 Read \Write rights ,为此我们将检查相应的框,然后 → 好的 → 好的 → 接下来.
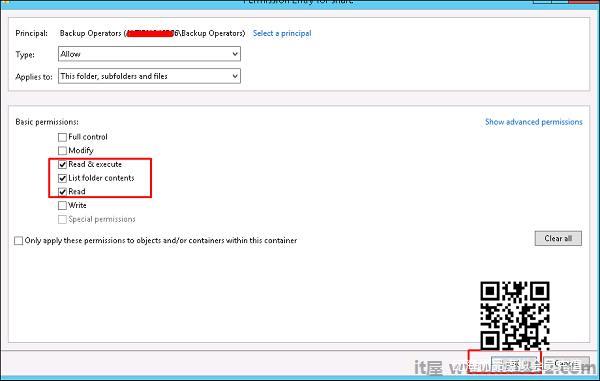
第12步 : 点击创建.