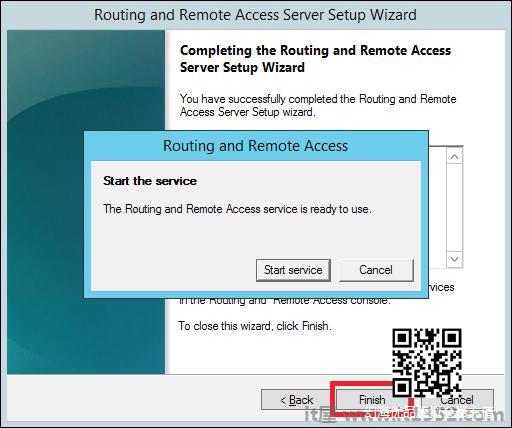Windows也有许多网络服务,您可能已经知道它也可以成为路由器或VPN服务器.让我们看看如何通过安装远程访问角色将Windows Server 2012用作路由器.
PS : 服务器应该有2个网卡 - 一个在局域网内,另一个面向互联网.
要添加远程访问角色,我们应该按照下面给出的步骤.
第1步 : 转到,服务器管理器 → 管理 → 添加角色和功能 → 下一步 → 检查基于角色的或基于功能的安装 → 选中从服务器池中选择服务器 → 接下来.
完成所有这些后,然后在角色列表中找到远程访问并检查它 → 弹出窗口将打开.
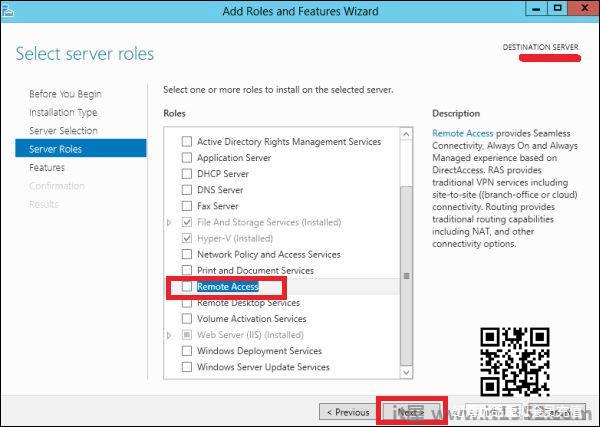
第2步 : 点击"添加功能" → 接下来.
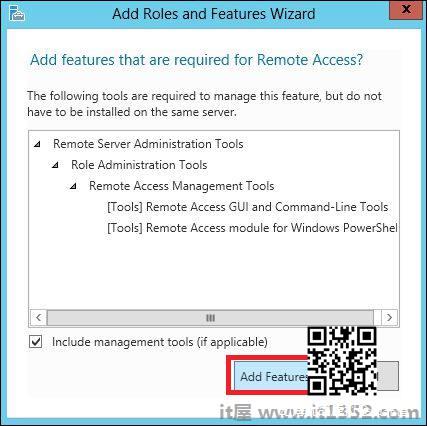
第3步 : 单击"下一步".
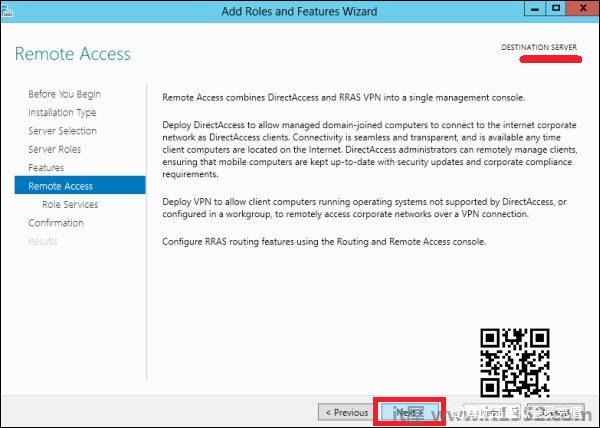
步骤4 : 选中 DirectAccess和VPN(RAS)和路由复选框.

第5步 : 单击安装并等待它完全安装.
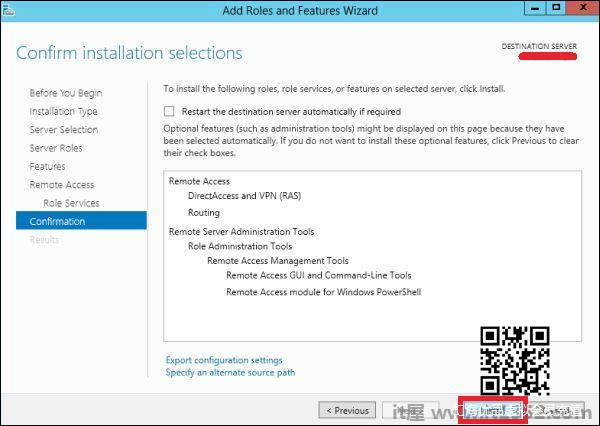
安装完成后,现在让我们看看路由器的设置.为此,我们需要按照以下步骤进行操作.
第1步 : 转到,服务器管理器 → 工具 → 路由和远程访问.
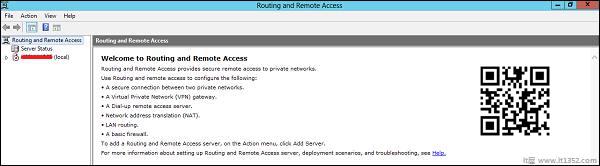
步骤2 : 右击 → 然后再次单击配置并启用路由和远程访问,如以下屏幕截图所示.

步骤3 : 选择网络地址转换(NAT)选项 → 接下来.
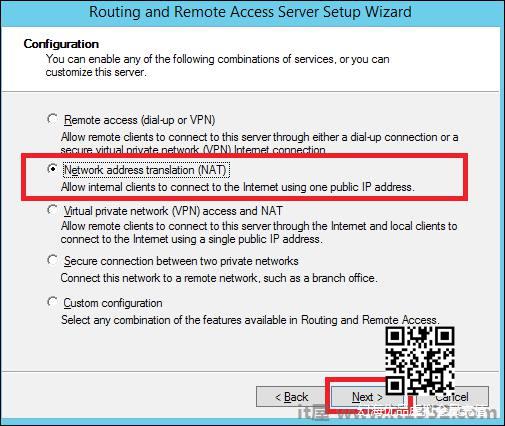
第4步 &减去;现在选择面向您的互联网站点的以太网卡,如下图所示,然后选择 → 接下来.
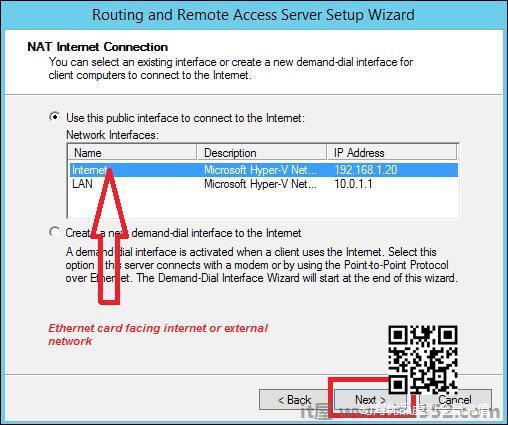
第5步 : 选择稍后我将设置名称和地址服务,因为我们已经设置了 DHCP 和 DNS ,然后是 → 接下来.
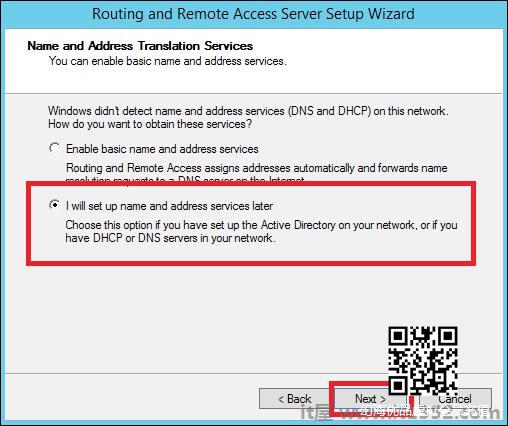
第6步 : 单击完成按钮.
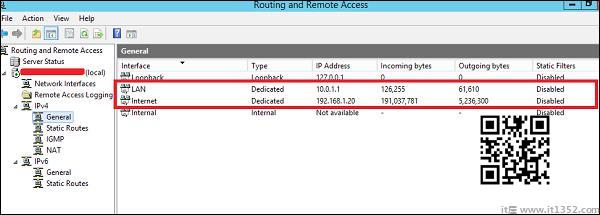
现在让我们看看如何进行VPN设置以允许员工从家里连接.为此,我们必须遵循以下步骤.
第1步 : 转到,服务器管理器 → 工具 → 路由和远程访问 → 右击 → 然后再次单击配置并启用路由和远程访问 → 自定义配置,然后 → 接下来.
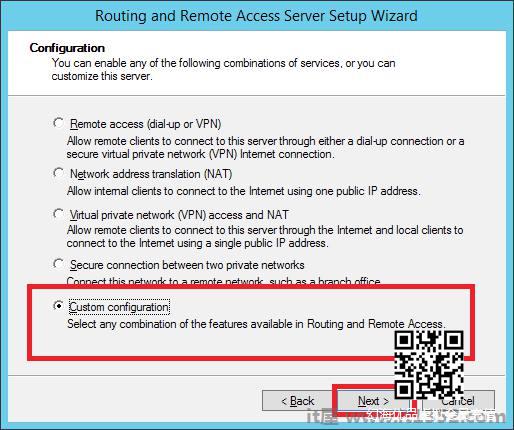
步骤2 : VPN访问然后 → 接下来.
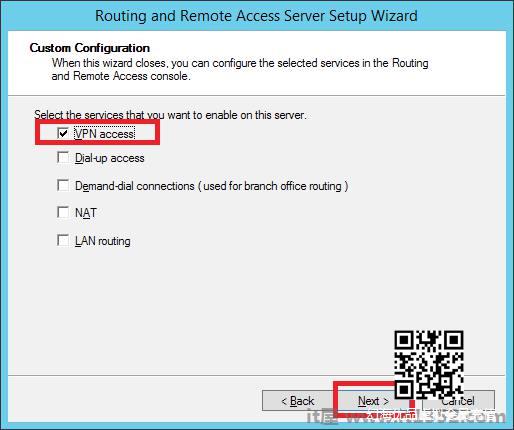
第3步 : 单击完成按钮.