在本章中,我们将讨论如何在Word 2010中插入文本.很多时候,需要返回并在现有行中插入其他文本. Microsoft Word提供了两种在现有文本中插入文本的方法,我们将展示如何使用插入文本和减号的方法;
插入和添加文本
首先,我们将看到如何将插入的文本添加到现有内容中而不替换任何现有内容.
步骤1 : 单击要插入文本的位置;您还可以使用键盘箭头找到需要插入文本的位置.
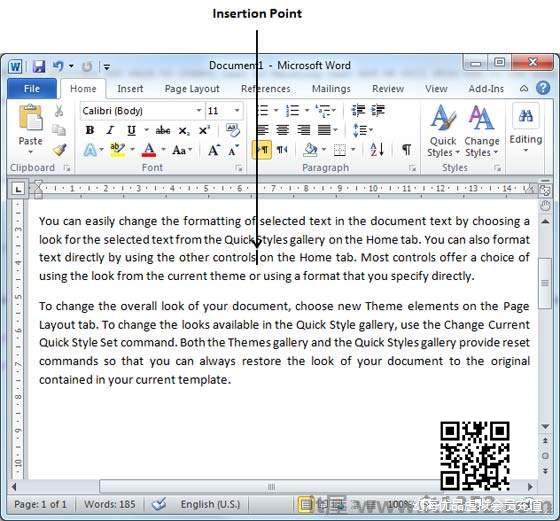
第2步 : 开始键入需要插入的文本. Word将文本插入插入点的左侧,将现有文本移动到右侧
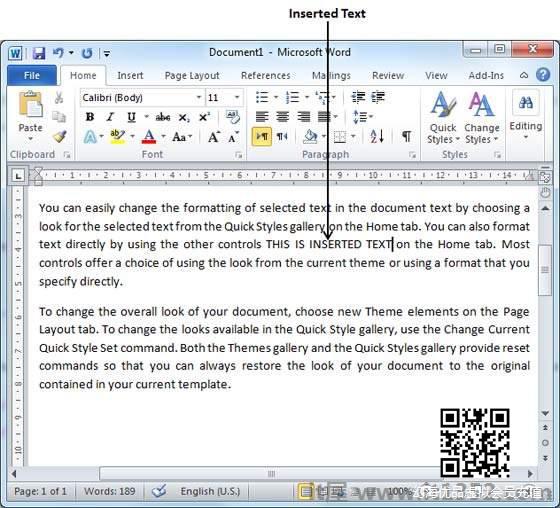
插入和替换文本
在插入模式下,文本将被添加到现有内容中,但同时它将覆盖所有内容它的方式.
第1步 : 右键单击状态栏,然后从显示的菜单中选择 Overtype 选项.
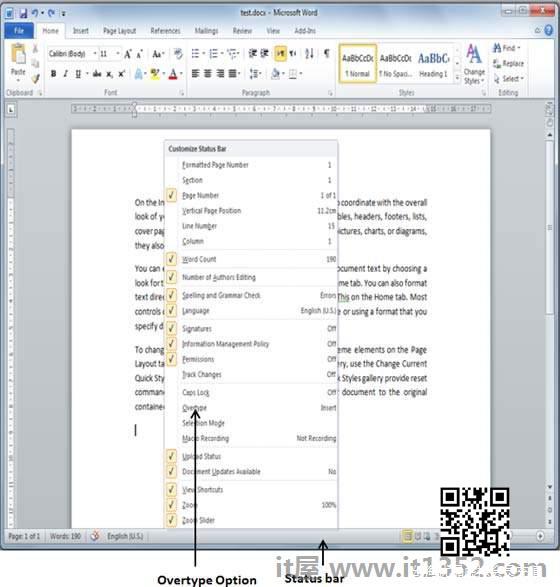
当您选择 Overtype 选项时,状态栏将显示 insert 模式,如下所示 :
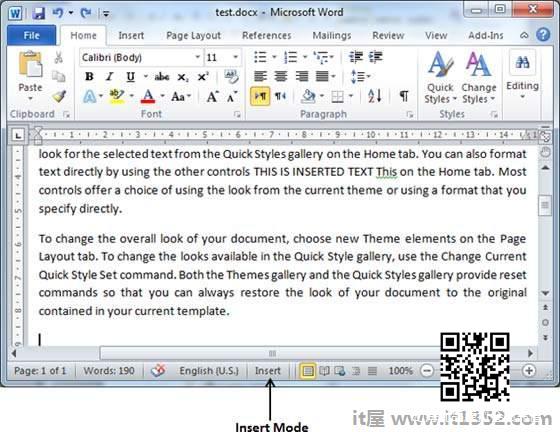
步骤2 : 单击状态栏上的插入文本,它将切换到 Overtype 模式,如下所示 :
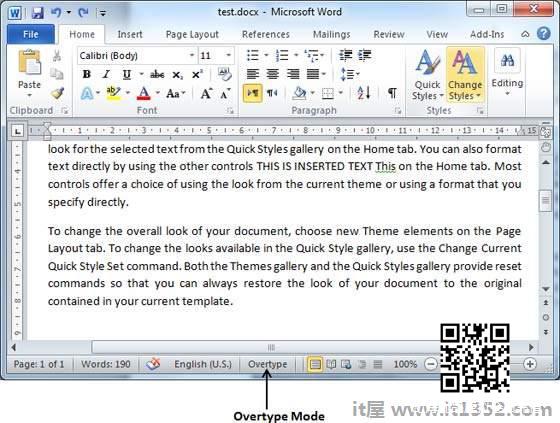
第3步 : 现在单击需要插入文本的位置,或者使用键盘箭头找到需要插入文本的位置.
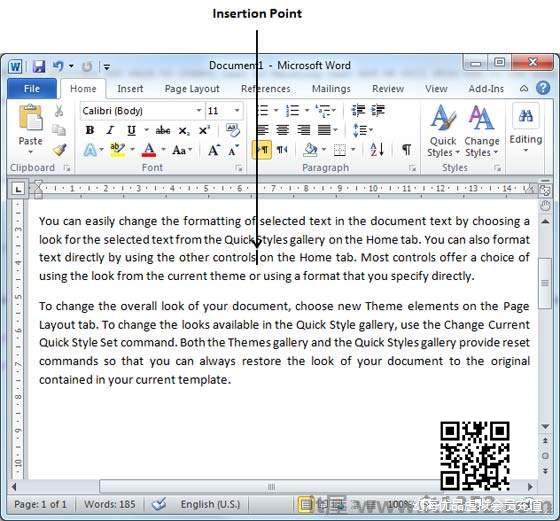
第4步 : 开始键入需要插入的文本. Word将使用新键入的文本替换现有文本而不移动现有测试的位置.
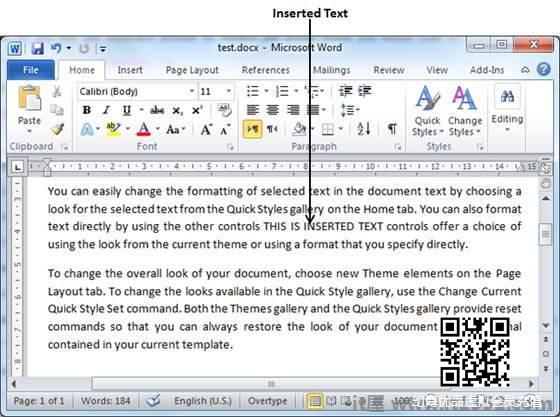
注意 : Microsoft Word 2010禁用了插入键的功能,但它不执行任何操作,因此您必须按照上述步骤进行操作,以打开或关闭插入模式.