在本章中,我们将讨论如何在Word 2010中创建目录.目录(或TOC)是它们在文档中出现的顺序列表.您可以设置标题列表,该列表应该是目录的一部分.让我们学习如何创建目录.内容表有助于浏览Word文档,方法是提供相关的页码和指向这些页面上各种标题的直接链接.
创建目录
以下内容将帮助您使用不同级别的标题在Microsoft Word中创建目录.
步骤1 : 考虑具有不同标题级别的文档.
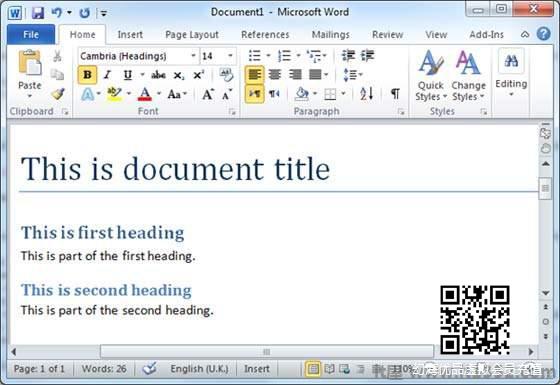
第2步 : 您可以在文档中的任何位置插入内容表,但最佳位置始终位于文档的开头.因此,请将插入点放在文档的开头,然后单击参考选项卡,然后单击目录按钮;这将显示目录选项列表.
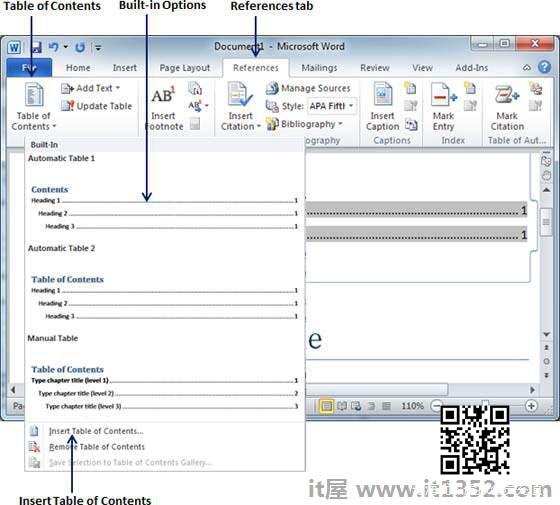
第3步 : 只需单击它即可选择任何显示的选项.将在所选位置插入内容表.
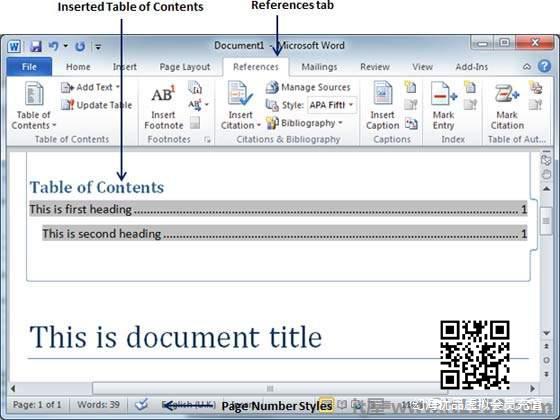
第4步 : 您可以在内容列表中选择标题级别数.如果单击选项菜单中的插入内容列表选项,则会显示一个对话框,您可以在其中选择要在内容列表中包含的级别数.您可以打开或关闭显示页码选项.完成后,单击确定按钮以应用选项.
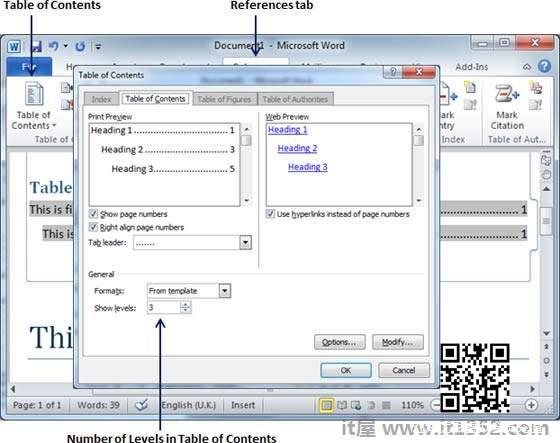
现在,如果您按 Ctrl 键,然后点击内容列表中的任何可用链接,它将直接转到相关页面.
更新目录
当您处理Word文档时,页面数量及其内容会保持不变,因此您需要更新表格内容.以下是更新Microsoft Word中现有目录的简单步骤.
步骤1 : 考虑一下您已经拥有如上所示的内容表.单击参考选项卡,然后单击更新表按钮;这将显示更新目录对话框,其中包含两个选项.
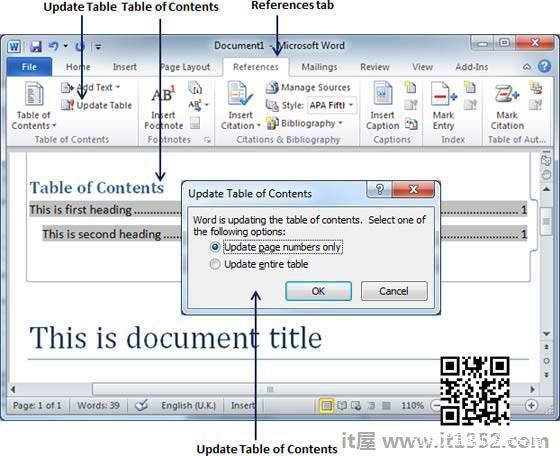
第2步 : 如果您只想更新页码,请选择对话框中的第一个选项仅更新页码,但如果您还要更新页码,请选择第二个选项更新整个表,您会发现您的目录已更新,包含所有最新更改.
删除目录
以下步骤将帮助您从Microsoft Word中删除现有的目录.
步骤1 : 考虑一下您已经拥有如上所示的内容表.单击参考选项卡和下一步目录按钮,该按钮将显示目录选项列表以及删除目录选项底部.
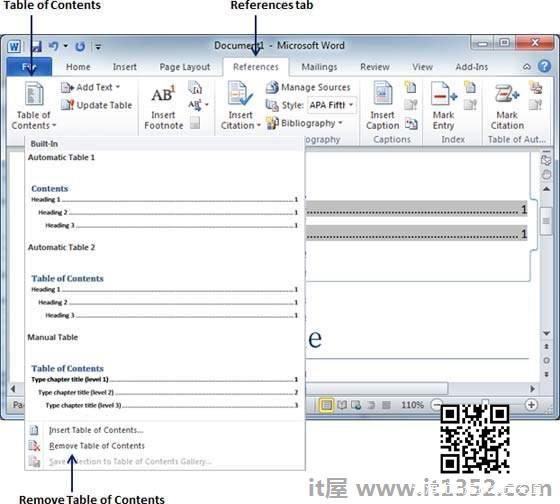
第2步 : 单击删除目录选项以删除现有的目录.