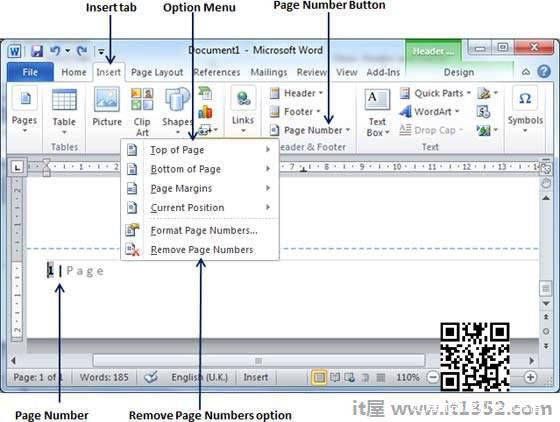在本章中,我们将讨论如何在Word 2010中添加页码.Microsoft Word会自动在文档的页面上分配页码.通常,页码打印在页眉或页脚中,但您可以选择在页面顶部或底部的左边距或右边距中显示页码.
添加页码
以下是在Word文档中添加页码的简单步骤.
步骤1 : 单击插入选项卡,然后单击页眉和页脚部分中的页码按钮.这将显示一个选项列表,用于在顶部,底部,当前位置等显示页码.

第2步 : 将鼠标指针移到可用选项上时,会显示要显示的其他页码样式.例如,当我将鼠标指针放在页面底部选项时,它会显示以下样式列表.
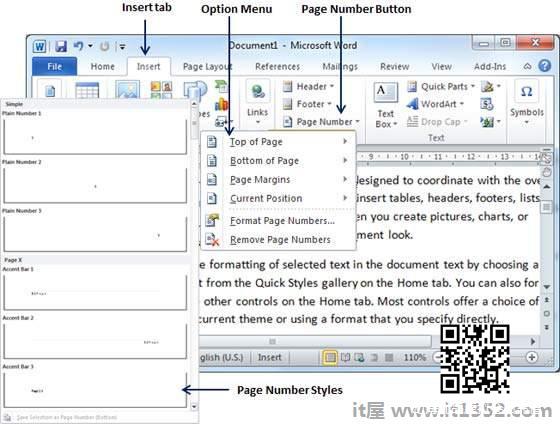
第3步 : 最后,选择任何一个页码样式.我点击它选择了 Accent Bar 1 样式.您将被定向到页脚修改模式.单击关闭页眉和页脚按钮以退出页脚编辑模式.
您可以使用格式页码格式化页码在列出的选项下可用的选项.
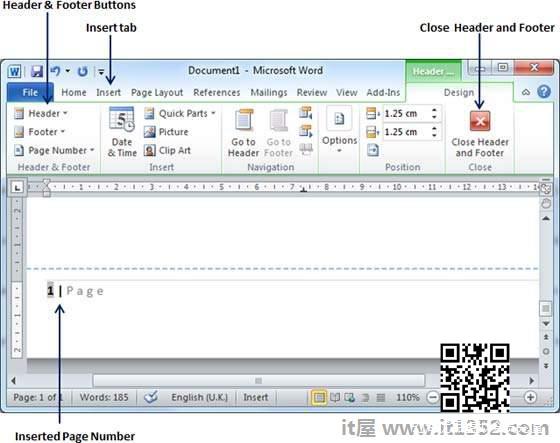
删除页码
以下步骤将帮助您从Word文档中删除页码.
步骤1 : 单击插入选项卡,然后单击页眉和页脚部分中的页码按钮.这将显示一个选项列表,用于在顶部,底部,当前位置等处显示页码.在底部,您将拥有删除页码选项.只需单击此选项,它将删除文档中设置的所有页码.