在本章中,我们将讨论如何在Word 2010中添加页眉和页脚.页眉和页脚是文档的一部分,其中包含特殊信息,如页码和页面总数,文档标题,公司徽标,标题显示在每个页面的顶部,页脚显示在每个页面的底部.
添加页眉和页脚
以下步骤将帮助您了解如何在Word文档中添加页眉和页脚.
步骤1 : 单击插入选项卡,然后单击需要首先添加的页眉按钮或页脚按钮.假设您要添加标题;当您单击标题按钮时,它将显示一个内置标题列表,您可以从中选择任何标题,只需单击它即可.
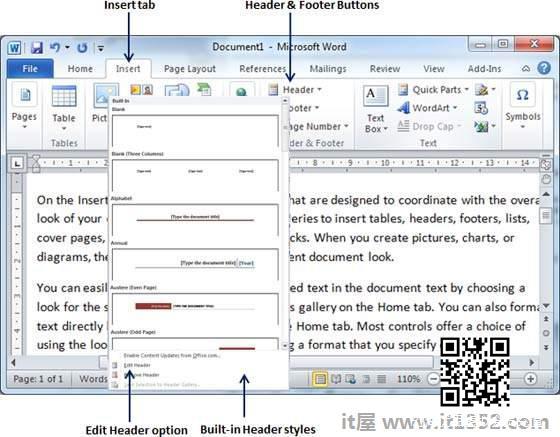
第2步 : 选择任何标题后,它将以可编辑模式应用于文档,文档中的文本将显示为灰色,页眉和页脚按钮出现在功能区上并且关闭标题和页脚按钮也会出现在右上角.
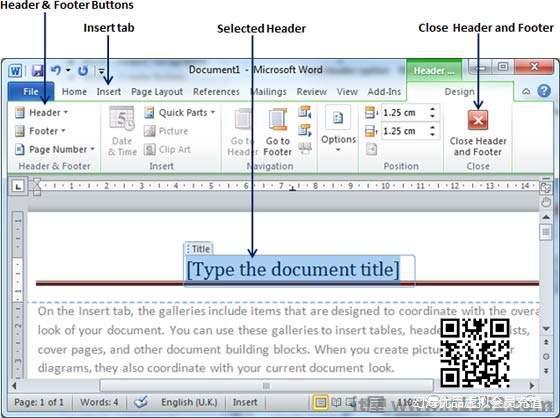
第3步 : 最后,您可以在文档标题中键入您想要的信息,完成后,单击关闭页眉和页脚以退出标题插入模式.您将看到最终结果如下.
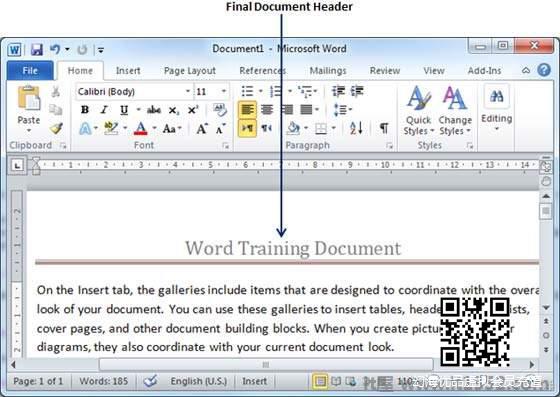
你可以按照类似的步骤在文档中添加页脚.
编辑页眉和页脚
以下步骤将帮助您了解如何编辑现有页脚文档的页眉或页脚.
第1步 : 单击插入选项卡,然后单击标题按钮或页脚按钮或您要编辑的任何内容.假设您要编辑标题,那么当您单击标题按钮时,它将显示一个选项列表,包括编辑标题选项.
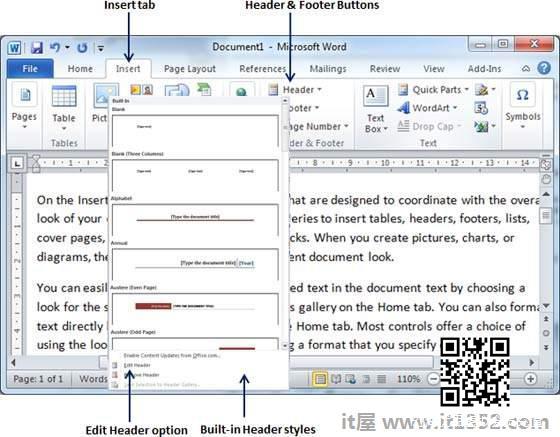
第2步 : 单击Edit Header选项,Word将显示可编辑的标题,如以下屏幕截图所示.
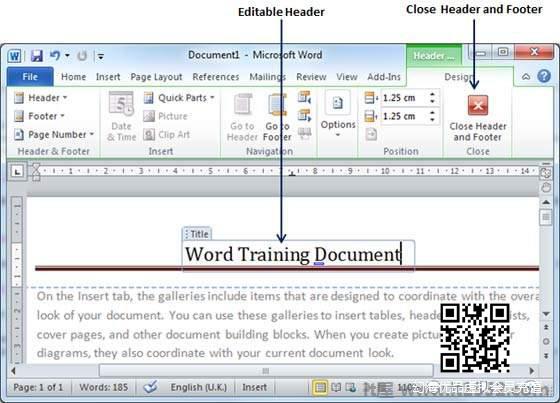
第3步 : 现在您可以编辑文档标题,完成后,单击关闭页眉和页脚以退出编辑标题模式.
您可以关注类似的编辑文档中页脚的过程.