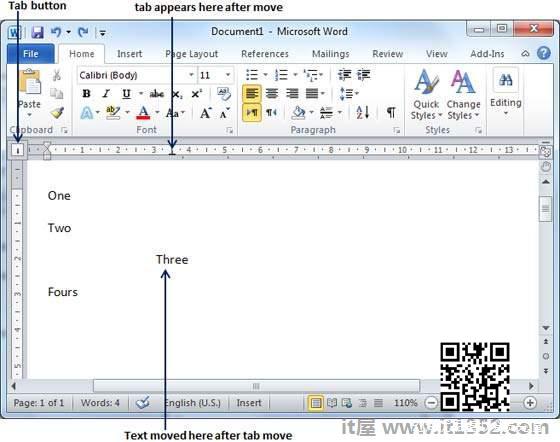在本章中,我们将讨论如何在Word 2010中设置选项卡.Microsoft Word选项卡有助于在列中正确设置信息. Word允许您设置左,中,右,小数或条形标签以排列列信息.默认情况下,Word会在左右边距之间的每个 .5 英寸的位置放置标签.
| S.No | Tab&描述 |
|---|---|
| 1 | 左 在制表位左对齐文字,这是默认标签. |
| 2 | 中心 将文本置于制表位上. |
| 3 | 正确 在制表位右对齐文字. |
| 4 | 十进制 对齐小数点后的数字超过制表位. |
| 5 | 栏 创建一个分隔文本的栏. |
设置标签
以下是设置中心和右边的简单步骤Word文档中的选项卡.您可以使用类似的步骤但不同的选项卡来设置小数和条形标签.
步骤1 : 键入一些要与制表位对齐的文本.在要排列的每列信息之间只按选项卡键一次.我输入以下三行.
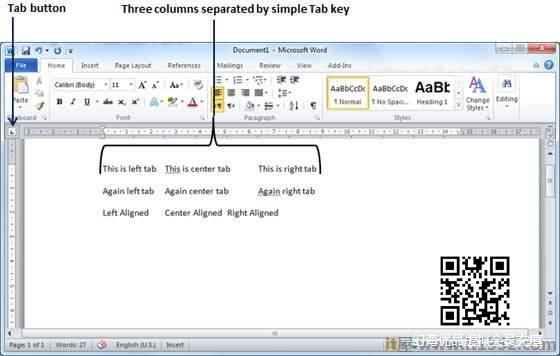
第2步 : 使用标签按钮选择标签类型;假设中心选项卡,最后选择要设置的选项卡的段落或段落.接下来,单击要显示选项卡的标尺,在您单击的标尺处将显示一个选项卡,并且将在中心调整所选文本部分.

第3步 : 现在使用选项卡按钮选择正确的选项卡,然后单击要在右侧对齐文本的右侧的标尺.右侧选项卡将出现在您刚刚单击的标尺处,并且所选文本部分将右对齐.
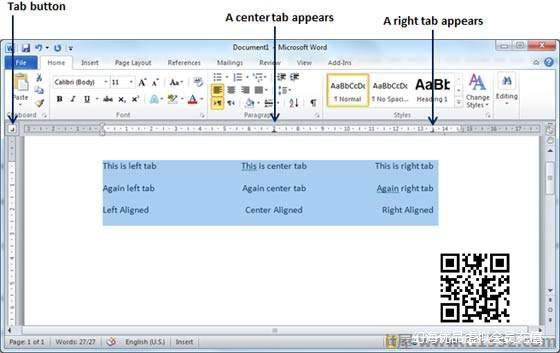
移动标签
您可以按照以下步骤在特定位置移动已设置的标签.
第1步 : 单击要更改选项卡设置的行之前.将标尺上可用的标签符号向左或向右拖动.
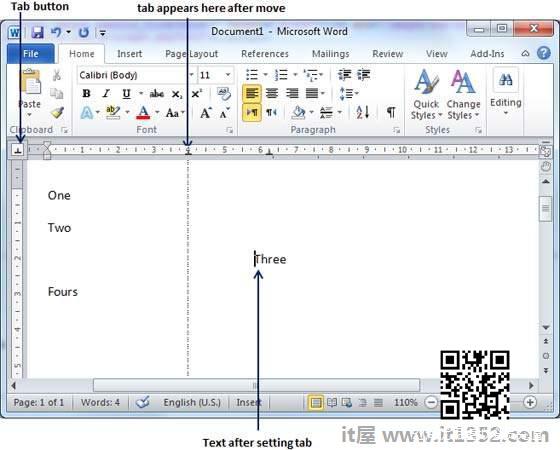
第2步 : 当您拖动时,垂直线标记其位置,当您单击并拖动选项卡时,文本随选项卡一起移动.