在本章中,我们将讨论Word 2010中的文本对齐.在Microsoft Word中有四种类型的段落对齐 - 左对齐,居中对齐,右对齐和对齐.
左对齐文本
当段落的文本沿左边距均匀对齐时,左对齐.这是一个使段落文本左对齐的简单程序.
步骤1 : 单击要对齐的段落上的任意位置,然后单击主页选项卡上的左对齐文本按钮,或者只需按 Ctrl + L 键.
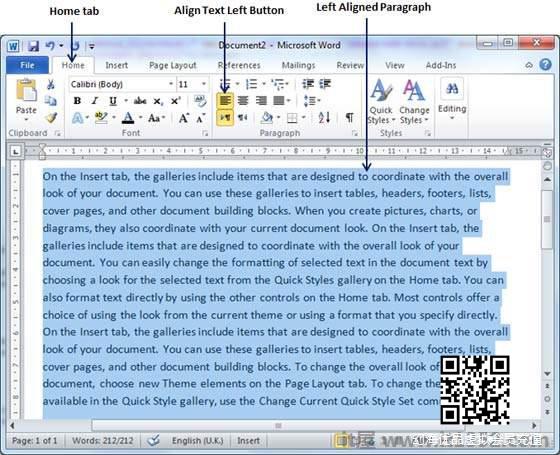
居中对齐文字
如果一个段落的文本位于左右边距的中心,则该文本将被称为居中对齐.这是一个使段落文本中心对齐的简单过程.
步骤1 : 单击要对齐的段落上的任意位置,然后单击"主页"选项卡上的中心按钮,或者只需按 Ctrl + E 键./p> 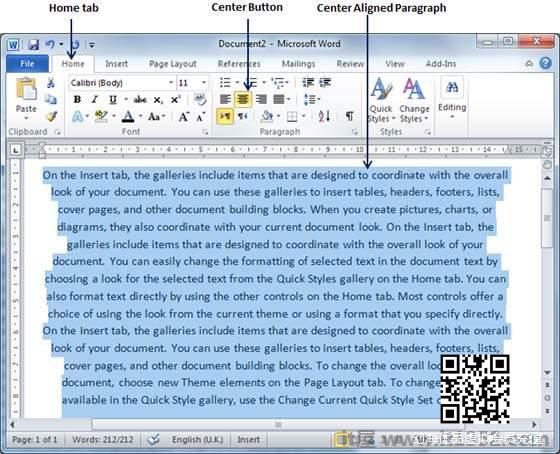
右对齐文字
当一个段落的文本沿右边缘均匀对齐时,它的右对齐.这是一个简单的程序,可以使段落文本右对齐.
步骤1 : 单击要对齐的段落上的任意位置,然后单击主页选项卡上的对齐文本按钮,或者只需按 Ctrl + R 键.
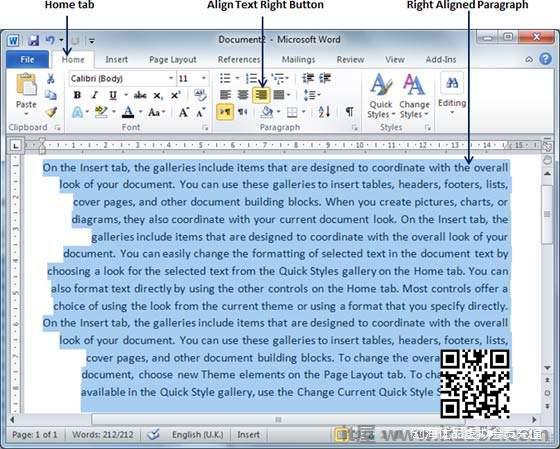
对齐文本
当一个段落的文本沿左右边缘均匀对齐时,该文本是合理的.以下是使段落文本合理化的简单程序.
步骤1 : 单击要对齐的段落上的任意位置,然后单击主页选项卡上的对齐按钮,或者只需按 Ctrl + J 键./p> 
单击对齐按钮,它显示四个选项,证明,证明低,证明高和证明中等.您只需选择justify选项.这些选项之间的区别在于,低对齐在两个单词之间创建了很小的空间,介质创建了比低对齐更多的空间,高可以在两个单词之间创建最大空间来证明文本的合理性.